Po zapnutí dotykovej pokladnice a spustení aplikácie Dotykačka sa zobrazí hlavná obrazovka, ktorá je východiskovým bodom pre všetky činnosti s pokladnicou. Podrobný popis jednotlivých častí hlavnej obrazovky nájdete v sprievodcovi hlavnou obrazovkou.
Užívateľské prostredie a rozloženie ovládacích prvkov sa môže líšiť v závislosti od vlastností zariadenia, na ktorom Dotykačku používate. Hlavná obrazovka a ovládacie prvky aplikácie sa prispôsobia veľkosti displeja.
Obrazovka s naúčtovanými produktmi
Účtovanie so zadaním špecifických volieb
|
Nižšie je zobrazené užívateľské rozhranie dotykovej pokladnice. Prvým krokom pred začatím práce s pokladňou (účtovaním) je vždy otvorenie pokladnice. Ako otvoriť alebo zatvoriť pokladňu nájdete v tejto kapitole. |
|
Ak ste pri aktivácii pokladnice vybrali ako typ prevádzky možnosť Obchod alebo ste v nastaveniach zobrazenia vybrali mód Okamžitý predaj, v hlavnej časti obrazovky sa namiesto panela produktov zobrazí kalkulačka, znázornená v časti |
Hlavná obrazovka a základné pokladničné operácie
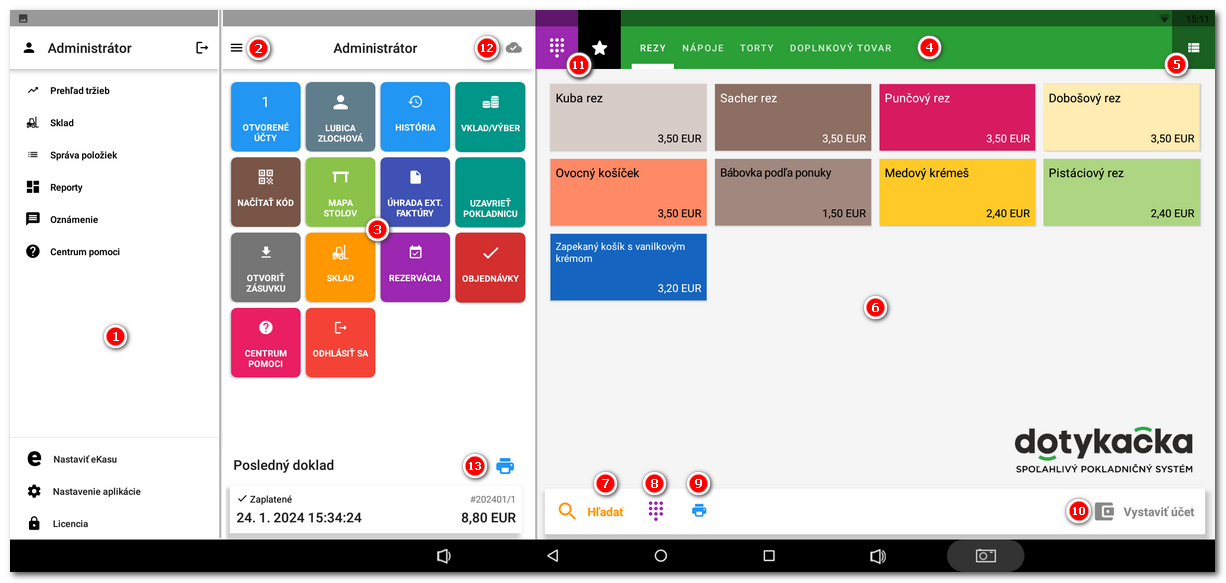
|
Postranné menu - Prístup k rozšíreným nastaveniam Dotykačky alebo prístup k prehľadom tržieb či reportom. Nájdete tu aj možnosť Správa položiek, ktorá slúži na vytváranie produktov a ich kategórií. Ak nemáte nastavenú evidenciu tržieb, nájdete tu položku na jej nastavenie a potom počet nefiškalizovaných dokladov. Ťuknutím na položku Licencie zobrazíte typ aktuálnej licencie a tiež licenčný kľúč používaný v tejto pokladnici. |
||
|
Ikona postranného menu - Ťuknutím na túto ikonu zobrazíte postranné menu. |
||
|
Dlaždicové menu - Obsahuje tlačidlá pre základné pokladničné operácie. V spodnej časti sa priebežne zobrazuje posledný zaplatený alebo nezaplatený účet a celková suma aktuálne otvoreného účtu. Popis jednotlivých tlačidiel nájdete v tejto kapitole. Po naúčtovaní produktu zmizne ponuka dlaždíc a zobrazí sa aktuálne otvorený účet. Ťuknutím na položky účtu upravíte ich vlastnosti a množstvá. |
||
|
Panel kategórií - zobrazuje vytvorené kategórie produktov. Tento panel môžete vodorovnom smere posúvať prstom. |
||
|
Ikona zoznamu kategórií - ak máte veľký počet kategórií, použite túto ikonu na ich zobrazenie v prehľadnej forme. |
||
|
Panel produktov - Po ťuknutí na vybranú kategóriu sa v tejto časti zobrazia produkty, ktoré do nej patria. Ťuknutím na produkt sa produkt pridá na účet. Po naúčtovaní sa produkt zobrazí na ľavej strane ako položka účtu. Ťuknutím na položky účtu upravíte ich vlastnosti a množstvá. Pomocou prsta je možné produkty horizontálne posúvať. Správanie tejto časti obrazovky môžete zmeniť výberom preferovaného režimu pokladnice.
|
||
|
Vyhľadávanie - Ťuknutím na ikonu zobrazíte dialógové okno fulltextového vyhľadávania produktov. |
||
|
Vyhľadávanie podľa PLU kódu - Ak chcete vyhľadať produkty na základe PLU kódu, ťuknite na ikonu. |
||
|
Tlač výpisu z účtu - Ťuknutím na ikonu vytlačíte prehľad aktuálne naúčtovaných položiek na účte. Informácie na vytlačenom výpise z účtu môžete upraviť v nastaveniach tlače pomocou tlačovej úlohy Tlač výpisu z účtu. Ikona na vytlačenie výpisu sa zobrazí len vtedy, ak ste na účet pridali položky alebo ste si otvorili zaparkovaný účet. Výpis môžete použiť ako predbežnú informáciu pre zákazníka pred uzavretím a zaplatením účtu. |
||
|
Vystaviť účet - Ťuknutím na tlačidlo zobrazíte platobný dialóg, v ktorom môžete účet zaplatiť. Na tento panel môžete pridať ďalšie tlačidlá platobných metód alebo akcií pre rýchle zaplatenie a uzavretie účtu. |
||
|
Zobrazenie klávesnice PLU - Ťuknutím zobrazíte klávesnicu na zadanie číselného PLU kódu. Zobrazenie tejto ikony závisí od tohto nastavenia. 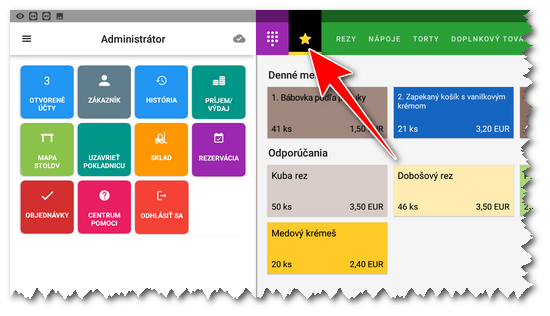 |
||
|
Synchronizácia dát - Synchronizácia dát medzi pokladňou a Vzdialenou správou sa uskutočňuje automaticky počas každej transakcie. Ikona mraku zobrazuje prebiehajúcu synchronizáciu. Ak je internetové pripojenie nefunkčné, ikona mraku je červená. |
||
|
Tlač posledného účtu - Vytlačí účtenku z posledného uzavretého účtu, ktorého hodnota je tu zobrazená. Všetky uzavreté účty nájdete v Histórii. Ak užívateľovi zakážete prístup do Histórie pomocou užívateľských práv, nebude môcť vytlačiť posledný účet prostredníctvom tejto ikony. |
|
Ak ťuknete na vybranú dlaždicu produktu a podržíte ju, zobrazia sa informácie o aktuálnom stave skladových zásob, množstve položiek v otvorených účtoch a alergénoch (ak sú vybrané vo vlastnostiach výrobku). V prípade aktívnych chodov jedál si budete môcť vybrať aj príslušný chod. Tlačidlom OTVORIŤ SKLAD sa dostanete priamo na skladovú kartu produktu, kde môžete vykonať naskladnenie. K dispozícii len na v Dotykačke NAPLNO a vyššej. 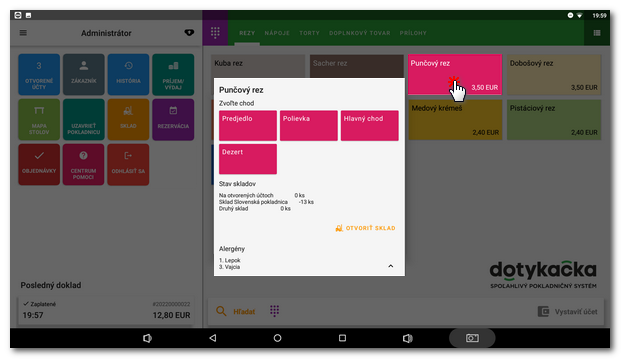 |
Ak sa účtuje v Dotykačke?
1.Na hlavnej obrazovke ťuknite na vybraný produkt  z vybranej kategórie
z vybranej kategórie  (pozri obrázok hlavnej obrazovky vyššie). Opakovaným ťuknutím na položku pridáte množstvo produktu na účet. Naúčtované produkty sa pridávajú na pravú stranu ako položky účtu, pozri obrazovku s naúčtovanými produktmi nižšie. Položky účtu môžete ďalej upravovať.
(pozri obrázok hlavnej obrazovky vyššie). Opakovaným ťuknutím na položku pridáte množstvo produktu na účet. Naúčtované produkty sa pridávajú na pravú stranu ako položky účtu, pozri obrazovku s naúčtovanými produktmi nižšie. Položky účtu môžete ďalej upravovať.
2.Ak nepotrebujete vopred pripravené produkty, môžete účtovať prostredníctvom jednoduchej kalkulačky, ktorú nazývame Okamžitý predaj.
3.Ďalšou alternatívou je zjednodušené účtovanie, kde sa namiesto dlaždíc produktov zobrazia najprv dlaždice kategórií a po výbere kategórie potom produkty.
4.Po naúčtovaní produktov ťuknite na tlačidlo Vystaviť účet  . Zobrazí sa Platobný dialog, v ktorom môžete vykonať konečnú platbu účtu.
. Zobrazí sa Platobný dialog, v ktorom môžete vykonať konečnú platbu účtu.
Obrazovka s naúčtovanými produktmi
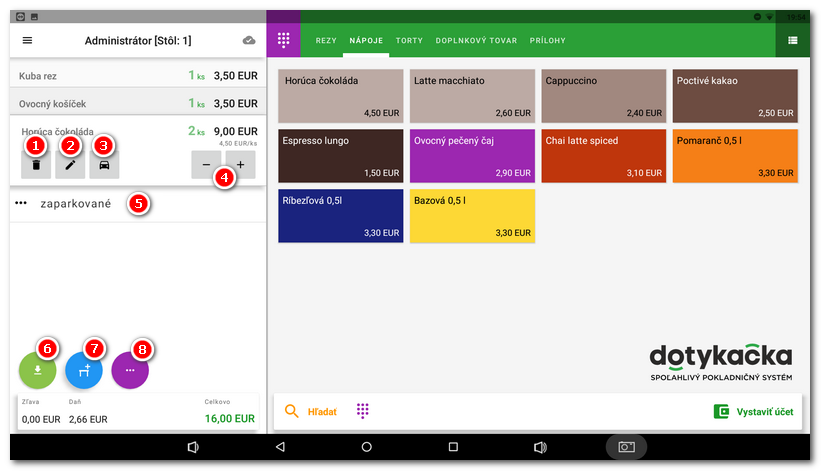
Ak chcete účtovať, jednoducho vyberte kategóriu a ťuknite na vybraný produkt. Tým sa otvorí účet na ľavej strane obrazovky. Ak ťuknete na produkt vpravo viac ako raz, na účet sa pridá príslušné množstvo. Množstvo môžete nastaviť aj pomocou tlačidiel  .
.
Ťuknutím na položku (produkt) v otvorenom účte zobrazíte tlačidlá na jej úpravu. Ak chcete odstrániť produkt z účtu, ťuknite na tlačidlo  . Pomocou tlačidla
. Pomocou tlačidla  môžete upraviť alebo zobraziť vlastnosti naúčtovaného produktu. Môžete pre konkrétny účet upraviť množstvo, cenu alebo zľavu a zobraziť poznámky k produktu. Tlačidlo
môžete upraviť alebo zobraziť vlastnosti naúčtovaného produktu. Môžete pre konkrétny účet upraviť množstvo, cenu alebo zľavu a zobraziť poznámky k produktu. Tlačidlo  umožňuje prepínať medzi predajom tu a predajom so sebou. Pod naúčtovanými produktmi sa môže zobraziť stav účtu
umožňuje prepínať medzi predajom tu a predajom so sebou. Pod naúčtovanými produktmi sa môže zobraziť stav účtu  , tj. či ide o nový alebo zaparkovaný účet.
, tj. či ide o nový alebo zaparkovaný účet.
Ťuknutím na  zaparkujete svoj účet a ten zostane otvorený. Neskôr sa k nemu môžete kedykoľvek vrátiť a pridať ďalšie položky. Toto tlačidlo však môžete priradiť aj na zrušenie aktuálne otvoreného účtu alebo ho skryť v tomto nastavení. Ak ide o účet, ktorý je zaparkovaný na stole, zobrazí sa tlačidlo
zaparkujete svoj účet a ten zostane otvorený. Neskôr sa k nemu môžete kedykoľvek vrátiť a pridať ďalšie položky. Toto tlačidlo však môžete priradiť aj na zrušenie aktuálne otvoreného účtu alebo ho skryť v tomto nastavení. Ak ide o účet, ktorý je zaparkovaný na stole, zobrazí sa tlačidlo  , ktoré jednoducho otvorí ďalší nový účet na tomto stole. Ťuknutím na
, ktoré jednoducho otvorí ďalší nový účet na tomto stole. Ťuknutím na  zobrazíte ponuku ďalších operácií s účtom. Ak je aktívna mapa stolov, účet sa automaticky zaparkuje na stole, ku ktorému patrí.
zobrazíte ponuku ďalších operácií s účtom. Ak je aktívna mapa stolov, účet sa automaticky zaparkuje na stole, ku ktorému patrí.
Tlačidlom Vystaviť účet zobrazíte Platobný dialóg a vykonáte zaplatenie účtu.
|
Ak má zákazník vo svojom účte vyplnenú e-mailovú adresu, pokladňa môže automaticky odoslať účtenku na tento e-mail. Toto správanie je možné povoliť v tomto nastavení. |
Prázdny účet
Ak z účtu odstránite všetky položky, zostane prázdny. V takom prípade sa vráťte späť pomocou tlačidla Späť  alebo použite tlačidlo pre ďalšie pokladničné operácie
alebo použite tlačidlo pre ďalšie pokladničné operácie  pre zrušenie alebo zaparkovanie účtu na neskoršie pridanie položiek.
pre zrušenie alebo zaparkovanie účtu na neskoršie pridanie položiek.
Tiež môžete začať s prázdnym účtom ťuknutím na stôl, kde nie je zatiaľ otvorený účet alebo vytvorením nového účtu na stole. Ak teraz naúčtujete produkty štandardným spôsobom, budú pridané k danému stolu na tento otvorený účet.
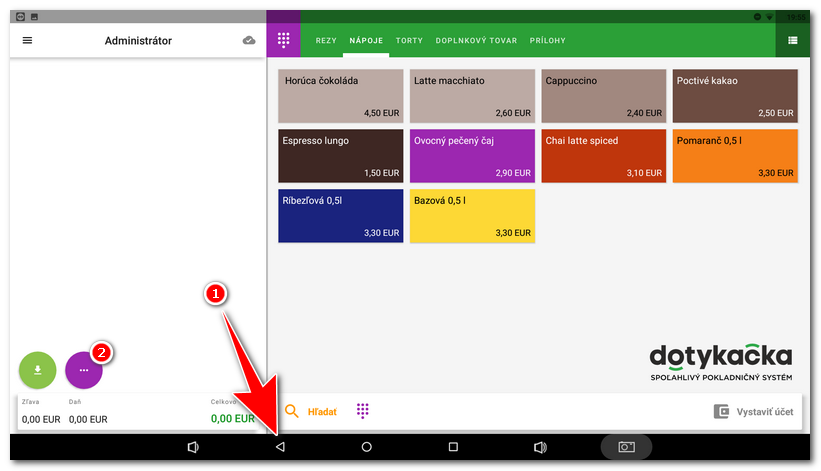
Obrazovka mapy stolov
Ak je aktívna mapa stolov, môže sa zobrazovať na hlavnej obrazovke namiesto kategórií a produktov alebo otvorených účtov. Ak chcete zmeniť toto zobrazenie, použite tieto nastavenia. Ťuknutím na mape vyberte požadovaný stôl a potom naúčtujte k danému stolu produkty.
Ak je vybraný stôl rezervovaný v aplikácii Rezervácia, alebo sa blíži jeho rezervácia, budete na to upozornení a Dotykačka ponúkne priradenie zákazníka s aktívnou rezerváciou.
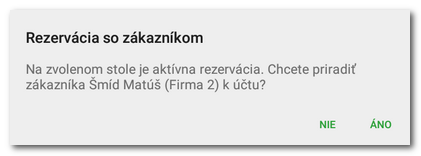
Akonáhle máte naúčtované, môžete účet uzavrieť alebo zaparkovať a vrátiť sa späť do mapy stolov. Stôl, u ktorého je otvorený (aktívny) účet je v mape zvýraznený farbou zodpovedajúcou veku účtu s vyznačením doby. Na spodku mapy nájdete tlačidlá pre zmenu mierky, prípadne prechod na ďalšiu stránku mapy.
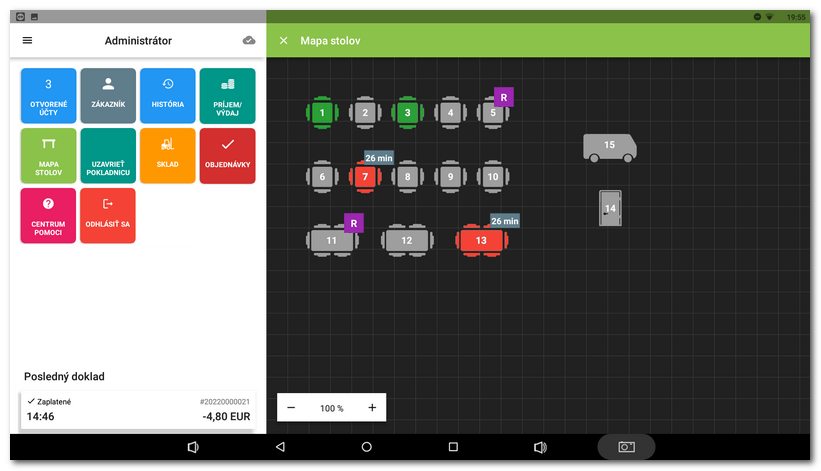
Ťuknutím na stôl zobrazíte aktuálne otvorené účty na tomto stole. Ťuknutím na vybraný účet ho zobrazíte s možnosťou ho uzavrieť. Môžete tiež rovno otvoriť na tomto stole nový účet.
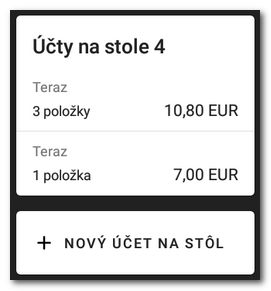
Informácie o čase od poslednej úpravy účtu na mape stolov
Pri každom účte sa po prvej minúte od zaparkovania zobrazuje čas od poslednej úpravy účtu. Táto informácia poskytne obsluhe prehľad o dobe od posledného obslúženia hostí. Farba stola sa podľa nastaveného času postupne mení zo zelenej na oranžovú a následne na červenú farbu. Dostanete tak jasnú informáciu o tom, že daný stôl už dlhšiu dobu nebol obslúžený. Zmena časového intervalu, prípadne vypnutie, je možné vykonať v nastavení mapy stolov.
|
Ak používate mapu stolov, príde vám vhod jednoduchý rezervačný systém, ktorý umožní vytvárať a zaznamenávať rezervácie prostredníctvom jednoduchej aplikácie. Viac informácií nájdete v kapitole Rezervácie. |
|
Ak rozvážate svoje výrobky zákazníkom, môžete použiť špeciálny stôl na získanie informácií o celkovom predaji na rozvoz. Viac informácií o tejto možnosti nájdete v tejto kapitole. |
Overenie veku zákazníka
V nastaveniach každého produktu môžete určiť vekovú hranicu pre jeho predaj. Vo všeobecných nastaveniach pokladnice potom môžete určiť, v akom prípade chcete, aby sa obsluhe zobrazilo upozornenie na overenie veku zákazníka.
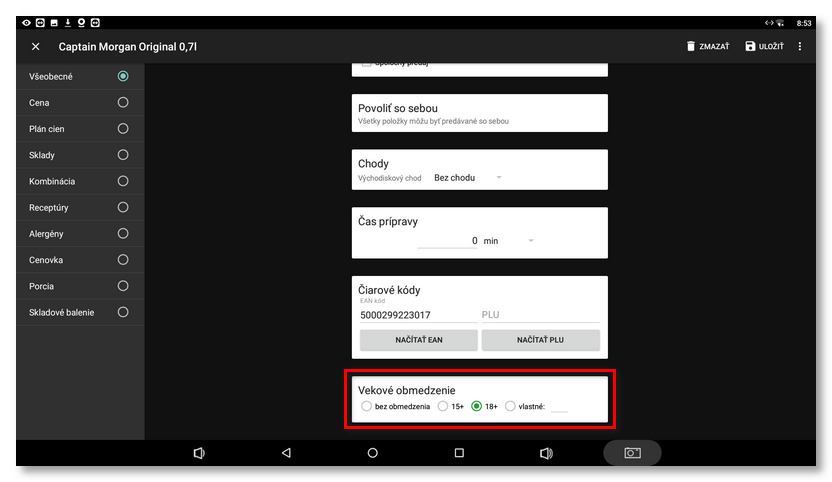
Môžete nastaviť upozornenie hneď pri pridaní položky na účet alebo pred vystavením dokladu (zaplatením celého účtu), tj. po stlačení tlačidla Vystaviť účet. Ak zákazník vek nepreukáže, zatvorte platobný dialóg a odstráňte naúčtovaný produkt z účtu. V prípade upozornenia pred pridaním položky na účet, stačí zvoliť NIE a produkt nebude na účet pridaný. Upozornenie sa zobrazí pre produkty s overením veku aj v prípade, keď rozdelíte položky na účte na platenie zvlášť.
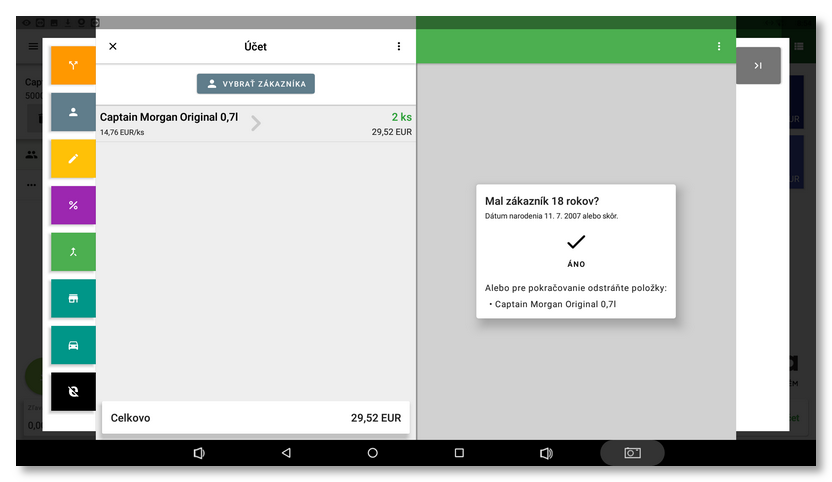


 . Po ťuknutí na túto ikonu sa objaví obrazovka s
. Po ťuknutí na túto ikonu sa objaví obrazovka s 
