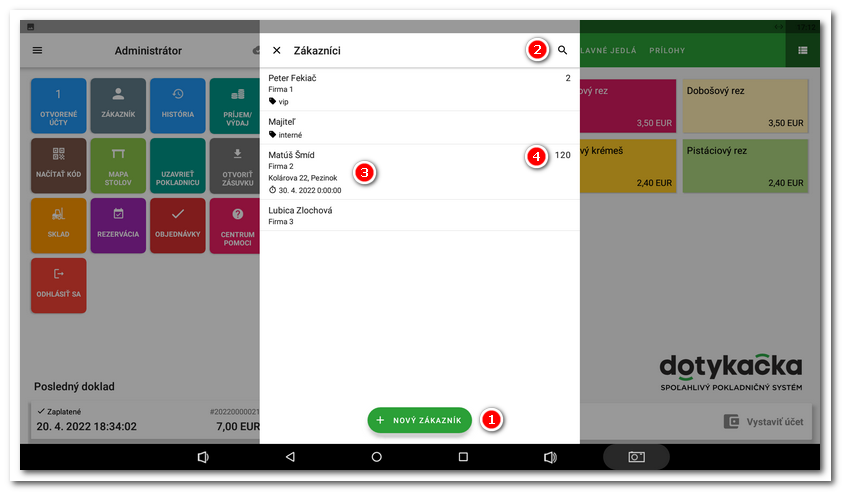Dotykačka umožňuje viesť zákaznícke účty, pričom každý účet môže byť priradený konkrétnemu zákazníkovi. To je užitočné napríklad vtedy, ak svojim zákazníkom ponúkate vernostný program, v rámci ktorého zbierajú body na svoje zákaznícke konto.
Dotykačka umožňuje viesť zákaznícke účty, pričom každý účet môže byť priradený konkrétnemu zákazníkovi. To je užitočné napríklad vtedy, ak svojim zákazníkom ponúkate vernostný program, v rámci ktorého zbierajú body na svoje zákaznícke konto.
Každému vytvorenému produktu možno priradiť počet bodov, ktoré zákazník získa jeho zakúpením. Samozrejme, je možné zadať aj zápornú bodovú hodnotu, pri ktorej sa body po zakúpení takéhoto výrobku odpočítajú. Príkladom môže byť fľaša šampanského, ktorú zákazník dostane po dosiahnutí 1000 bodov. Tento produkt bude mať bodovú hodnotu -1000 a po jeho naúčtovaní sa zákazníkovi z účtu odpočíta 1000 bodov. Konečná hodnota bodového konta zákazníka tak bude 0 bodov. Z účtu zákazníka je vždy možné odpočítať body až do hodnoty 0, nie do zápornej hodnoty.
Ak máte viac pokladní pripojených k rovnakému cloudu, vytvorené zákaznícke účty a čerpanie bodov sa synchronizujú so všetkými pokladňami.
Ako pracovať so zákazníckymi účtami?
Ako priradiť/zmeniť zákazníka k účtu?
Ako odstrániť zákazníka z účtu?
|
|
|
Účty zákazníkov môžete vytvárať alebo upravovať aj prostredníctvom Vzdialenej správy, nielen v dotykovej pokladni. Počet zákazníckych bodov však môžete nastaviť len v rámci Vzdialenej správy. Ďalšie informácie nájdete v tejto kapitole. |
Ako pracovať so zákazníckymi účtami?
|
Ťuknite na tlačidlo ZÁKAZNÍK v dlaždicovom menu. Otvorí sa zoznam zákazníckych účtov. Ak chcete vytvoriť nového zákazníka, ťuknite na + NOVÝ ZÁKAZNÍK Zákazníkov možno vyhľadávať pomocou ikonky |
|
Pri vytváraní nového zákazníka alebo úprave existujúceho zákazníka môžete zadať následovné informácie. Vyžaduje sa aspoň jeden z nasledujúcich údajov: Meno zákazníka, priezvisko zákazníka alebo Meno firmy.
|
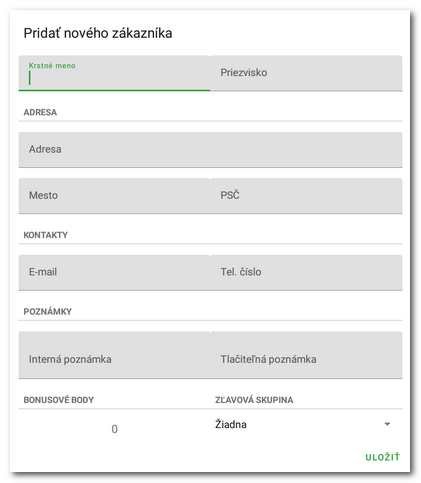
Ako priradiť/zmeniť zákazníka k účtu?
Existuje niekoľko spôsobov priradenia účtu zákazníka k účtu.
|
Pred otvorením účtu ťuknite na tlačidlo ZÁKAZNÍK a potom vyberte zákazníka v prehľade. Tlačidlo zobrazí meno vybraného zákazníka. Teraz štandardne vyberte produkty a zaúčtujte ich. Pod účtovanými produktmi sa zobrazia informácie o zákazníkovi. Ak potrebujete zmeniť už priradeného zákazníka, ťuknite na jeho meno pod účtovanými produktami a jednoducho vyberte nového zákazníka. Kliknutím na Zákazníka však môžete kedykoľvek priradiť aj naskenovaním čiarového kódu, napr. z jeho zákazníckej karty alebo poukazu. Čiarový kód musí byť zadaný v poli Čiarový kód v zákazníckom účte, pozri prehľad polí vyššie. |
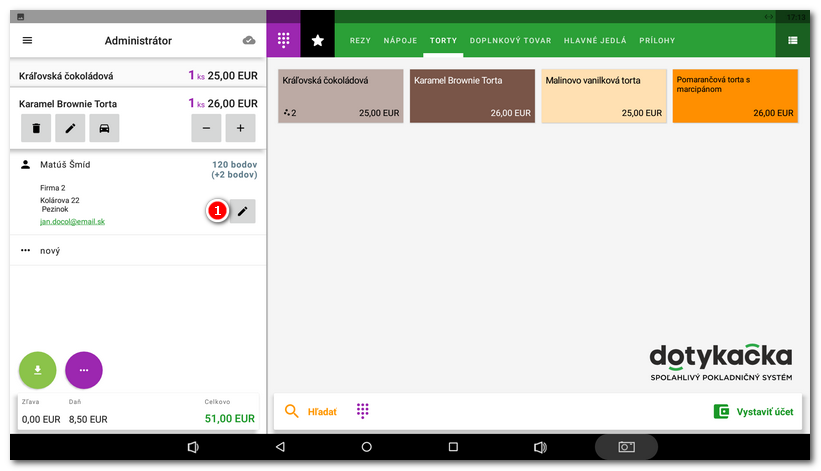
|
Ak už máte pre vybraného zákazníka otvorený (zaparkovaný) účet, budete o tom informovaný. Teraz sa môžete rozhodnúť, či chcete zlúčiť účtované položky so zaparkovaným účtom, alebo vytvoriť nový účet: 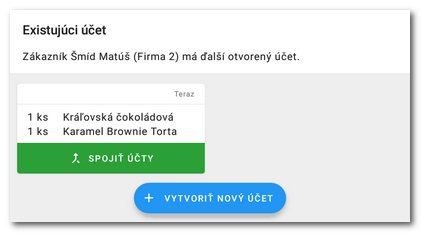 |
|
Ďalším spôsobom priradenia / zmeny zákazníka je ťuknúť na tlačidlo ďalších operácií |
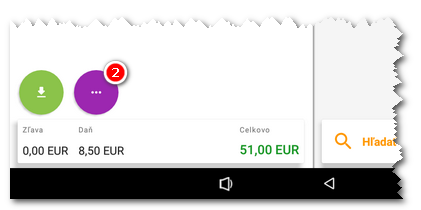
|
Zákaznícku zľavu je možné priradiť kedykoľvek, až kým účet nezatvoríte stlačením tlačidla Vystaviť účet na hlavnej obrazovke Dotykačky. Po stlačení tlačidla Vystaviť účet sa účet uzavrie a fiškalizuje, takže s cenou už nie je možné nijako hýbať. Pokiaľ však účtujete produkty, môžete kedykoľvek pred stlačením tlačidla Vystaviť účet jednoducho načítať kartu zákazníka pomocou čítačky alebo priradiť účet zákazníka ručne. Zľava sa uplatní na otvorený účet zákazníka. |
Ako odstrániť zákazníka z účtu?
Ak chcete odstrániť zákazníka z účtu, postupujte rovnako ako predtým, ale nevyberajte žiadneho zákazníka a v prehľade zákazníkov ťuknite na tlačidlo ŽIADNY ZÁKAZNÍK.
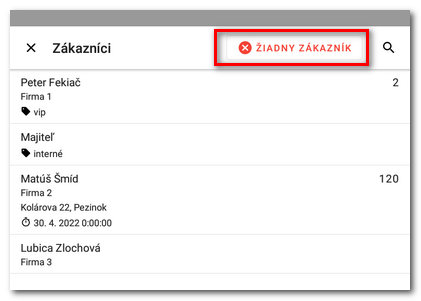
 Zákazníci a vernostný program (v českom jazyku):
Zákazníci a vernostný program (v českom jazyku):
 . Ak chcete upraviť existujúceho zákazníka, dlho naňho ťuknite. Krátkym ťuknutím zákazníka vyberte a potom sa naúčtované produkty priradia k jeho účtu. Existujúci zákazníci majú v prehľade uvedené aj svoje firemné údaje
. Ak chcete upraviť existujúceho zákazníka, dlho naňho ťuknite. Krátkym ťuknutím zákazníka vyberte a potom sa naúčtované produkty priradia k jeho účtu. Existujúci zákazníci majú v prehľade uvedené aj svoje firemné údaje  , priradené
, priradené  , prípadne dátum vypršania platnosti zákazníckeho konta, ak je nastavené.
, prípadne dátum vypršania platnosti zákazníckeho konta, ak je nastavené. , a to aj podľa telefónneho čísla. Ak potrebujete odstrániť celý účet zákazníka, dlho ťuknite na vybraný účet a v dialógovom okne s informáciami o účte vyberte položku
, a to aj podľa telefónneho čísla. Ak potrebujete odstrániť celý účet zákazníka, dlho ťuknite na vybraný účet a v dialógovom okne s informáciami o účte vyberte položku