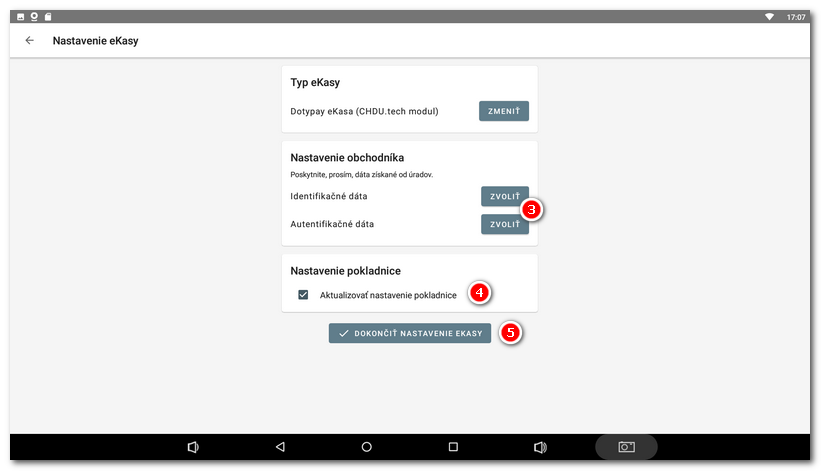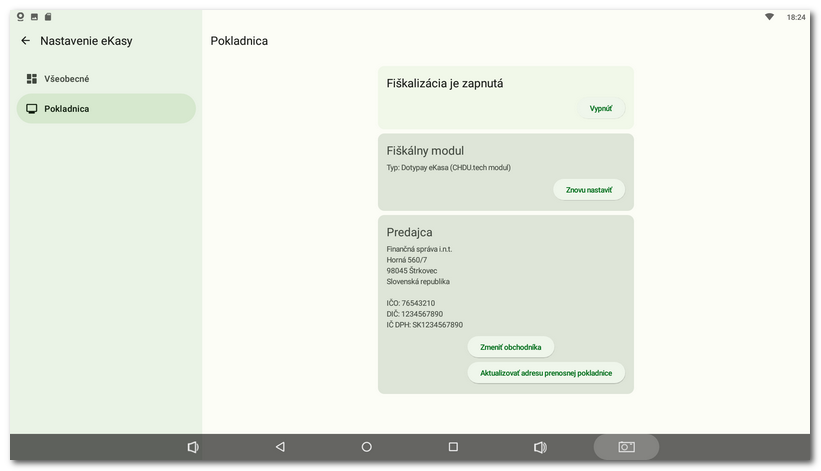Táto kapitola vás postupne prevedie jednotlivými krokmi, ktoré sú nutné pre aktiváciu a nastavenie elektronickej evidencie tržieb v Dotykačke.
|
V tejto kapitole je popísané, ako nastaviť evidenciu tržieb priamo v pokladni Dotykačka. Fiškalizáciu tržieb však môžete vykonávať aj prostredníctvom Mobilného čašníka alebo platobného terminálu Dotypay. Tieto možnosti sú uvedené v podkapitolách Fiškalizácia prostredníctvom Mobilného čašníka a Fiškalizácia prostredníctvom platobného terminálu. |
|
Ak potrebujete z akéhokoľvek dôvodu vysunúť alebo vložiť Swissbit kartu, vždy najprv vypnite pokladňu. V opačnom prípade môže dôjsť k nenávratnému poškodeniu karty! |
 1. krok: Generovanie údajov pre evidenciu tržieb
1. krok: Generovanie údajov pre evidenciu tržieb
 2. krok: Pripojenie fiškálneho modulu k pokladni
2. krok: Pripojenie fiškálneho modulu k pokladni
 3. krok: Inštalácia aplikácie eKasa a nastavenie fiškalizácie
3. krok: Inštalácia aplikácie eKasa a nastavenie fiškalizácie
|
•Stav fiškalizácie jednotlivých dokladov (uzavretých účtov) môžete skontrolovať v postrannom menu, alebo prostredníctvom Vzdialenej správy v zostave Vystavené doklady. •V prípade problémov s fiškalizáciou sa prosím pozrite do tejto kapitoly. •O vypršaní platnosti vašich autentifikačných údajov budete informovaní pri pokladni 30 dní vopred. |
Vystavenie nefiškalného dokladu
Ak v nastaveniach eKasy v časti Všeobecné povolíte vystavovanie nefiškalizovaných dokladov, budete môcť vystaviť nefiškalizovaný doklad prostredníctvom platobného dialógu. Po aktivácii tejto voľby sa do tlačových úloh v nastaveniach tlače pridá úloha Tlač výpisu z účtu.
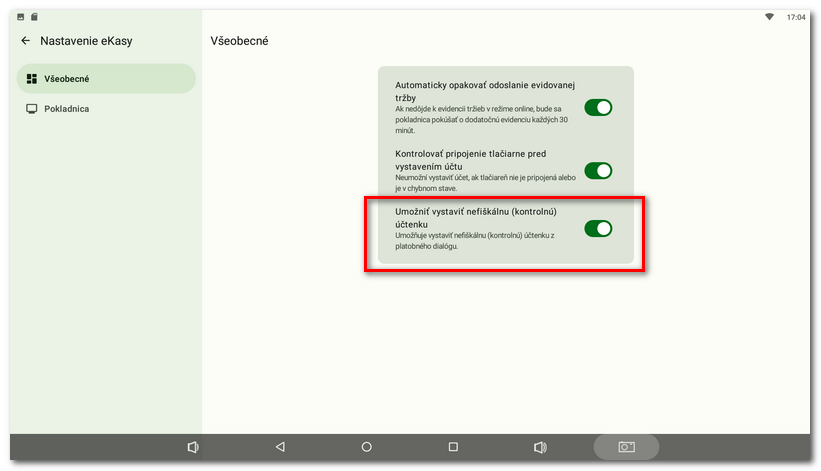
|
Uzavrieť účet nefiškálnym dokladom je možné v platobnom dialógu. Dodatočne vytlačíte kópiu účtenky z Histórie. Účtenku je možné tiež poslať na e-mail zákazníka. V tomto prípade sa účtenka netlačí a účet je štandardne fiškalizovaný. |
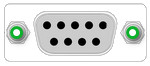
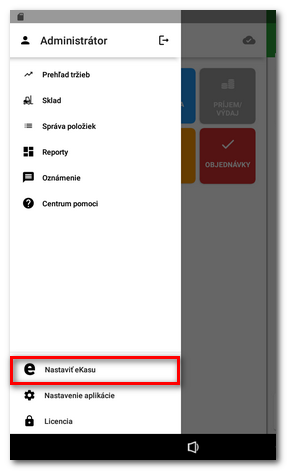
 a vpravo ťuknite na tlačidlo
a vpravo ťuknite na tlačidlo  . Začne sa tak nastavenie fiškalizácie.
. Začne sa tak nastavenie fiškalizácie.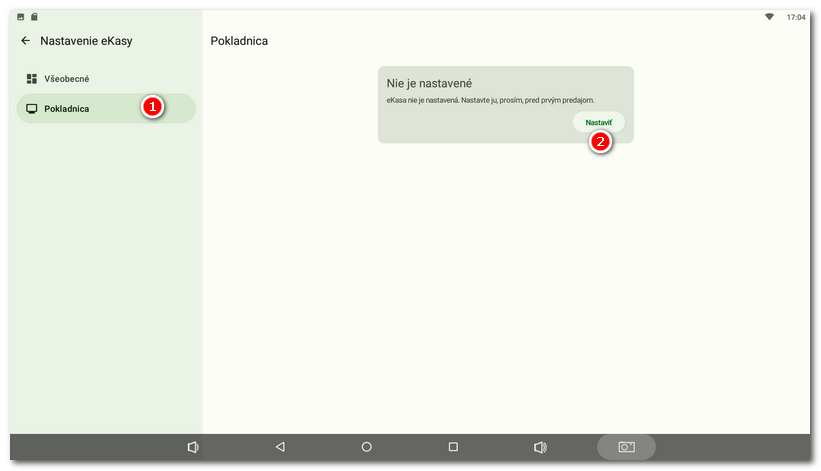
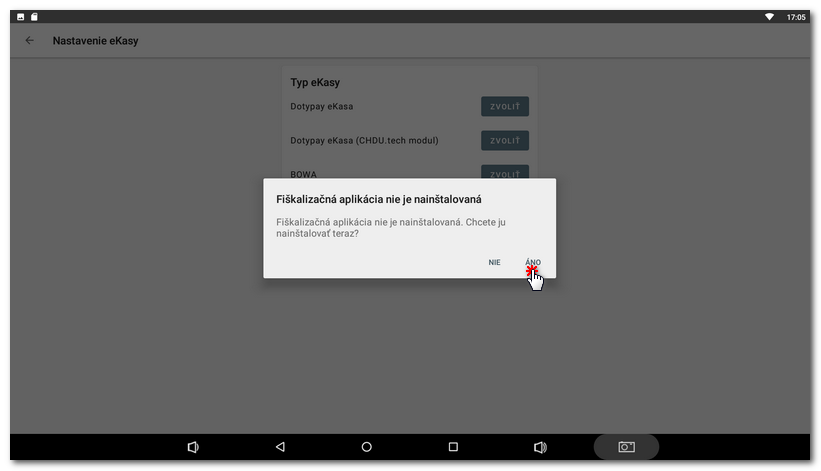
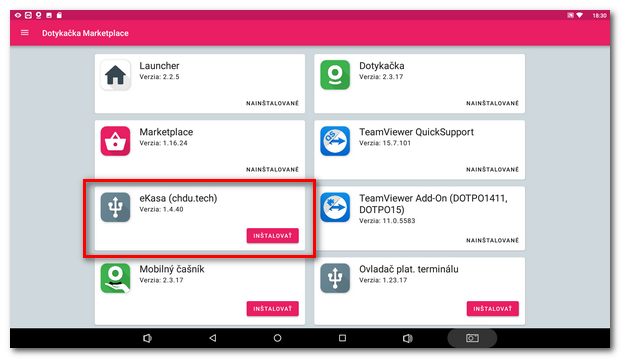
 vyberte z internej pamäte pokladne či z pripojeného USB disku zodpovedajúcu .xml súbor identifikačného balíčka (
vyberte z internej pamäte pokladne či z pripojeného USB disku zodpovedajúcu .xml súbor identifikačného balíčka ( a uložte nastavenia pomocou tlačidla
a uložte nastavenia pomocou tlačidla  v spodnej časti.
v spodnej časti.