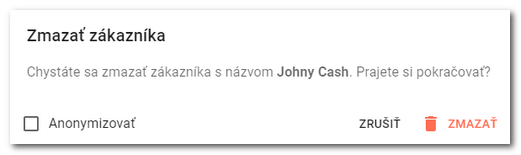V záložke Zoznamy » Zákazníci môžete vidieť prehľad všetkých vytvorených zákazníckych účtov. Každú platbu vykonanú v pokladni možno priradiť k účtu zákazníka. Ak nastavíte počet bodov v každom produkte, tieto body budú pripísané na účet zákazníka po zaplatení produktu. Účty zákazníkov môžete vytvárať buď priamo v dotykovej pokladnici, alebo prostredníctvom Vzdialenej správy.
V záložke Zoznamy » Zľavové skupiny definujete pravidlá na vytváranie zliav na všetky produkty. Ak k účtu zákazníka priradíte zľavovú skupinu, zľava nastavená v tejto skupine sa automaticky uplatní na celý účet s priradeným zákazníkom.
Pomocou funkcie Hromadný výber môžete vybrať viac položiek, ktoré je možné presunúť do inej kategórie, zmazať, či upraviť u nich napríklad daňovú sadzbu, či iné parametre.
|
Vo Vzdialenej správe je možné zákazníkov tiež hromadne naimportovať z pripraveného .csv. súboru. Ten má rovnakú štruktúru ako súbor, ktorý získate exportom zákazníkov zo Vzdialenej správy. |
Ako vytvoriť zákaznícky účet?
|
Na karte Zoznamy » Zákazníci Tlačidlá |
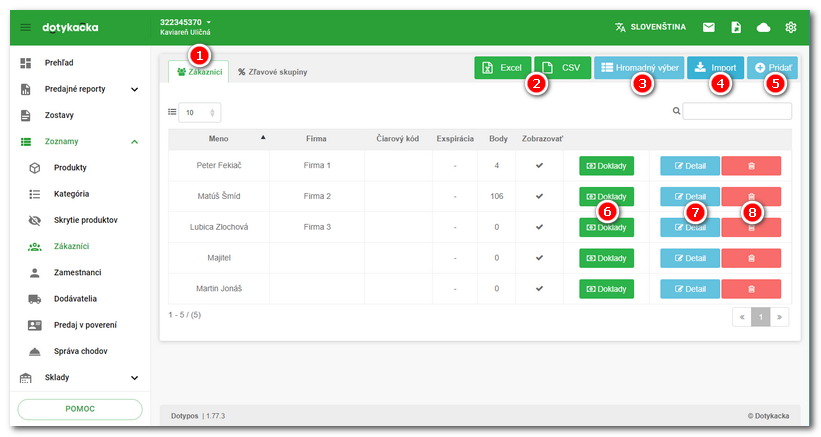
|
Doplňte do jednotlivých polí zodpovedajúce informácie o zákazníkovi. Podrobný popis polí nájdete pod nižšie pod obrázkom. Akonáhle vyplníte všetky požadované údaje, uložte voľby ťuknutím na tlačidlo Uložiť. |
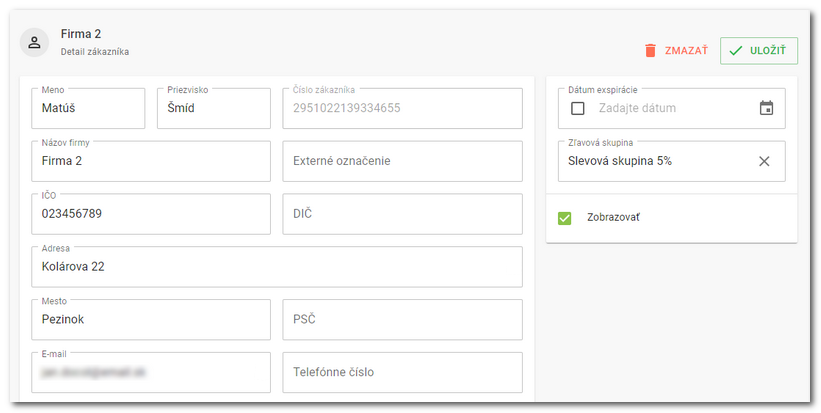
Meno |
Meno zákazníka (jediné povinné pole) |
Priezvisko |
Priezvisko zákazníka |
Číslo zákazníka |
Interné číslo zákazníka vygenerované pokladňou |
Názov firmy |
Názov spoločnosti zákazníka |
Externé označenie |
Vlastné voliteľné označenie zákazníka |
IČO / DIČ |
IČO zákazníka / DIČ zákazníka. Po zadaní IČ môžete ťuknutím na tlačidlo |
Adresa / Mesto / PSČ |
Adresa zákazníka |
E-mail / Telefónne číslo |
Kontaktné informácie |
Dátum narodenia |
Dátum narodenia zákazníka |
Dátum expirácie |
Dátum, ku ktorému vyprší platnosť účtu zákazníka. Pred nastavením dátumu je potrebné túto možnosť aktivovať pomocou zaškrtávacieho políčka. |
Zľavová skupina |
Pokiaľ, že máte na nastavené vlastné zľavové skupiny, môžete ich zákazníkovi priradiť pomocou tohto rozbaľovacieho menu. Zľavové skupiny vytvoríte na záložke Zľavové skupiny. |
Zobrazovať |
Túto možnosť možno použiť na dočasné skrytie zákazníckeho účtu bez jeho odstránenia. |
Aktuálny kredit |
Aktuálna výška zákazníckeho kreditu. Zobrazuje sa iba v prípade, že má zákazník nevyčerpaný kredit. |
Dostupné zostavy |
Odkazy na súvisiace dátové zostavy. |
Interná poznámka |
Vlastná poznámka |
Počet bodov |
V tomto poli môžete vidieť aktuálny stav zákazníckych bodov. Môžete tiež zadať vlastný počet bodov. |
Čiarový kód |
V prípade, že do tohto poľa vložíte čiarový kód, môžete na priradenie zákazníka k naúčtovaným položkám jednoducho naskenovať tento čiarový kód pomocou čítačky alebo použiť EM čipy. |
Hlavička pre tlač |
Tu zadaný text sa vytlačí na účtenke po priradení zákazníka k účtu. |
Štítky |
Zákazníkov môžete označovať a vyhľadávať na základe štítkov zadaných do tohto poľa. Ďalšie informácie o štítkoch nájdete v tejto kapitole. |
|
Zákaznícku zľavu je možné priradiť kedykoľvek, kým neuzavriete účet stlačením tlačidla Vystaviť účet na hlavnej obrazovke Dotykačky. Po stlačení tlačidla Vystaviť účet je účet uzavretý a neskôr dôjde aj k jeho fiškalizácii v súvislosti s EET, preto už nie je možné s cenou akokoľvek hýbať. Kým však účtujete produkty, stačí kedykoľvek pred stlačením tlačidla Vystaviť účet načítať čítačkou zákaznícku kartu či priradiť zákaznícky účet ručne a podľa nastavenej zľavy sa zľava aplikuje na otvorený účet zákazníka. |
Poznámka:
Ak v zozname kliknete na tlačidlo Doklady, zobrazí sa prehľad platieb vybraného zákazníka. Súhrn platieb môžete uložiť do tabuľky Excel alebo súboru .csv ťuknutím na príslušné zelené tlačidlo vpravo hore.
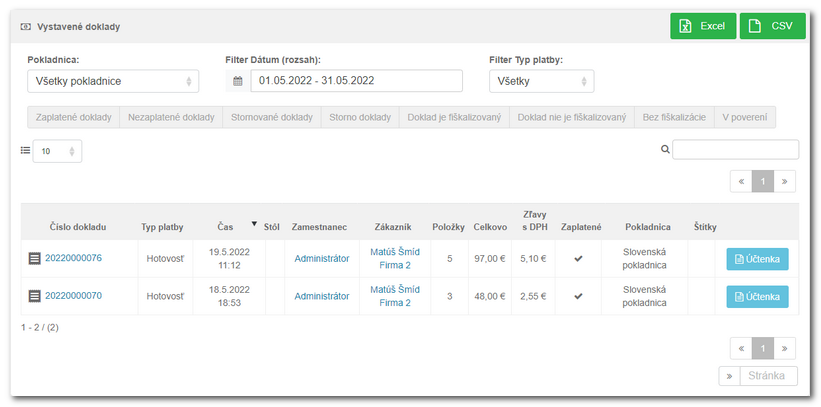
Ako spravovať zľavové skupiny?
Pomocou zľavových skupín môžete určiť zľavu v určitej výške, platnú pre všetky produkty, ktorú potom priradíte konkrétnemu zákazníkovi. Túto zľavu k zákazníkovi priradíte pri tvorbe alebo editácii zákazníckeho účtu popísanej vyššie.
|
Vyberte kartu Zľavové skupiny |
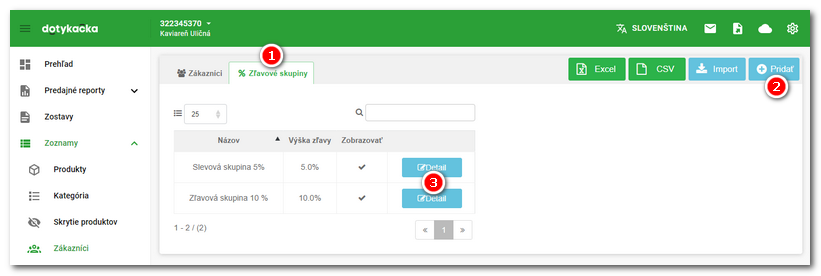
|
V dialógovom okne pre vytvorenie a editáciu zľavových skupín vyberte názov skupiny a výšku zľavy a potvrďte tlačidlom ULOŽIŤ. Tlačidlom |
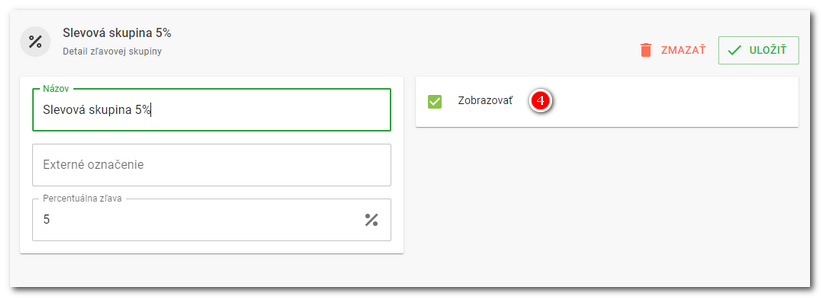
 kliknite na tlačidlo
kliknite na tlačidlo  . Ak ste už vytvorili nejaké účty, kliknutím na tlačidlo
. Ak ste už vytvorili nejaké účty, kliknutím na tlačidlo  upravíte vybraný účet a kliknutím na tlačidlo
upravíte vybraný účet a kliknutím na tlačidlo  ho vymažete. Kliknutím na tlačidlo
ho vymažete. Kliknutím na tlačidlo  zobrazíte prehľad
zobrazíte prehľad  slúžia na export zákazníkov, tlačidlo
slúžia na export zákazníkov, tlačidlo  na
na  na
na