Ako pridať alebo odstrániť produkt?
|
Na karte Zoznamy » Produkty kliknite na tlačidlo + Pridať |
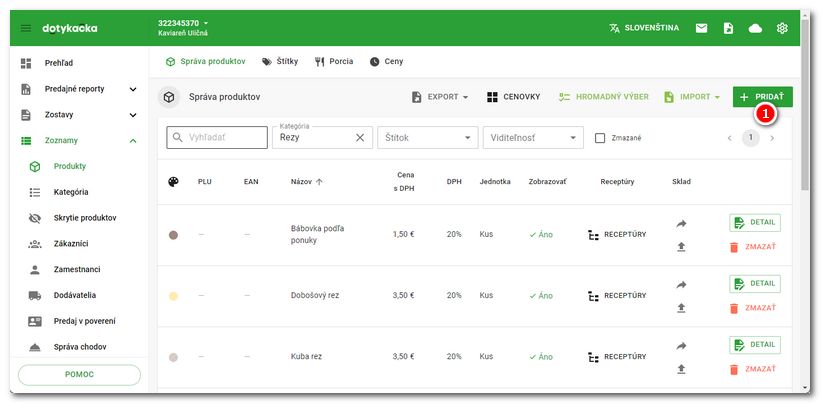
|
Otvorí sa stránka s kartou produktu. Tvorí ju niekoľko vertikálnych záložiek:
Na každej záložke pridajte požadované informácie a potom produkt uložte. Nový produkt sa v priebehu niekoľkých okamihov prenesie do pokladne. Ak budete vytvárať ďalšie produkty, použite tlačidlo ULOŽIŤ A PRIDAŤ ĎALŠIE. Aktuálny produkt sa uloží a potom sa otvorí stránka na pridanie ďalšieho produktu.
V záhlaví už vytvoreného produktu nájdete tlačidlo DUPLIKOVAŤ. Tým sa vytvorí kópia aktuálne otvoreného produktu vrátane všetkých receptúr alebo skladových balení. Skladové balenie v duplikovanom produkte však nebude obsahovať EAN ani PLU. Tieto kódy je nutné doplniť. |
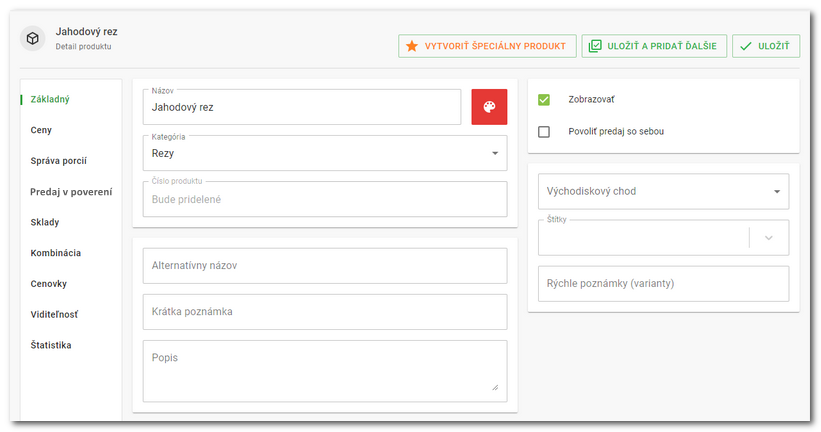
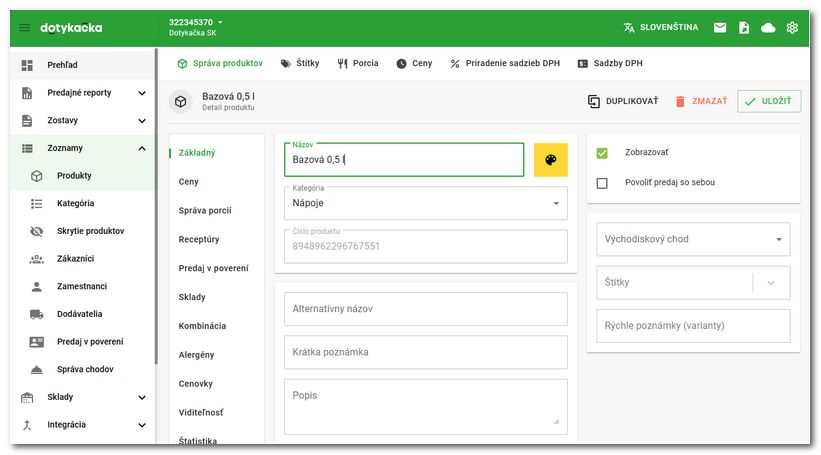
Názov |
Zadajte názov produktu, pod ktorým sa bude zobrazovať v pokladnici. |
Farba |
Vyberte farbu karty (boxu) produkt zobrazenú v pokladnici. |
Kategória |
Vyberte kategóriu, do ktorej bude produkt patriť. Postup vytvárania kategórií nájdete v kapitole Kategórie. |
Číslo produktu |
Interné identifikačné číslo produktu (internalId), generované automaticky |
Alternatívny názov |
Voliteľný názov produktu, ktorý (ak je vyplnený) sa tlačí na účtenkách, prípadne objednávkach do kuchyne namiesto štandardného názvu. Pre tlač na objednávkach je nutné upraviť zodpovedajúcu tlačovú úlohu. Voliteľne je možné v nastaveniach platieb aktivovať jeho použitie aj na generovaných dokladoch ako sú napr. faktúry. Alternatívny názov sa bude ďalej zobrazovať aj na zákazníckom displeji a prepisuje sa do externých objednávkových služieb. |
Krátka poznámka |
Poznámka, ktorá slúži pre informácie o produkte (napr. alergény). Táto poznámka sa tlačí na účtenke. |
Popis |
Podrobný popis výrobku pre obsluhu. Tento popis sa netlačí na účtenku, ale prenáša sa do externých objednávkových služieb. |
PLU kód produktu* |
|
EAN kód produktu* |
|
Externé označenie |
Identifikácia produktu zo strany obsluhy (napr. katalógové číslo) |
Balenie |
Množstvo výrobku v predávanom balení. Ak zadáte hodnotu väčšiu ako 1, v časti Ceny bude k dispozícii okrem jednotkovej ceny aj cena za balenie. |
Jednotka (balenie) |
Vyberte, v akých jednotkách produkt predávate. Štandardne by tu mal byť vždy uvedený 1 kus. Iba v niektorých prípadoch, ako sú napr. Receptúry, vyberte iné jednotky. |
Predkontácia |
Špeciálne označenie - skratka pre účtovné systémy. Označenie predkontácie sa exportuje do sestavy Prehľad vystavených dokladov pre Pohodu alebo Money S3. |
Doba prípravy |
Čas prípravy produktu vo vybraných časových jednotkách. Platí pre objednávkový systém s kuchynským displejom a voliteľnou vyvolávacou obrazovkou. |
Jednotka (doba prípravy) |
Časová jednotka pre vyššie uvedenú dobu prípravy. |
Zobrazovať |
Vypnutím tejto voľby nebude produkt na pokladniach zobrazený. |
Umožní u tohto produktu predaj so sebou a zvolenie uplatňovanej sadzby DPH. |
|
Sadzba DPH pre predaj so sebou |
Nastavte sadzbu DPH pre predaj so sebou. Ak ponecháte predvolenú sadzbu, použije sa sadzba DPH nastavená na karte Ceny. Zobrazuje sa len vtedy, ak je vyššie povolený predaj so sebou. |
Východiskový chod |
Vyberte chod, ktorým bude produkt označený pri vložení na účet. Viac informácií o správe chodov nájdete v tejto kapitole. |
Rozlišovanie výrobkov podľa štítkov. Viaceré štítky oddeľte čiarkami. Produkty potom môžete podľa štítkov filtrovať. |
|
Do tohto poľa napíšte prípadné varianty produktu (napr. steak medium) . Pri platbe budete môcť variant vybrať a bude tiež vytlačená ako text na účtenke. |
|
Uveďte vekovú hranicu pre predaj výrobku. Potom môžete byť pri predaji upozornení na overenie veku kupujúceho. |
|
*Na vloženie napíšte kód a stlačte kláves Enter, môžete takto zadať viac kódov pre jeden produkt.
Zadanie ceny - jednotkové |
Cena produktu za jednotlivý výrobok. |
Zadanie ceny - za balenie |
Cena produktu za celé balenie. Táto voľba je k dispozícii, ak v časti Základné nastavíte počet balení väčší ako 1. |
DPH |
Vyberte výšku dane z pridanej hodnoty. Zobrazené hodnoty vychádzajú z tohto nastavenia v aplikácii Dotykačka. |
Cena s DPH |
Zadajte cenu s daňou z pridanej hodnoty, cena bez dane bude automaticky dopočítaná. |
Cena bez DPH |
Zadajte cenu bez dane z pridanej hodnoty, cena s daňou bude automaticky dopočítaná. |
Použiť / odstrániť cenové hladiny |
Pomocou cenových hladín môžete zadať až 4 ďalšie ceny produktu. Pri predaji si potom môžete vybrať konkrétnu cenu zo zadaných cenových úrovní. Viac informácií nájdete tu. |
Zisk |
Hodnota zisku v platobnej mene, ktorá má byť kontrolovaná, alebo dopočítaná pri naskladňovaní produktu. Zadaná hodnota musí byť <= predajnej cene produktu. |
Marža |
Hodnota marže v %, ktorá má byť kontrolovaná, alebo dopočítaná, pri naskladňovaní produktu. Zadaná hodnota musí byť <= 100 %. |
Body |
Zadajte počet bodov, ktoré sa po nákupe produktu pripočítajú na zákaznícke konto. |
Vyžadovať zadanie ceny |
Ak túto možnosť povolíte, pri predaji produktu budete vždy musieť zadať cenu. |
Vyžadovať zadanie množstva |
Ak túto možnosť povolíte, pri predaji výrobku sa vždy bude vyžadovať zadanie množstva. |
Ak je produkt účtovaný podľa času, bude Dotykačka automaticky kalkulovať cenu v závislosti od času a nastavených jednotiek po dobu, kedy je účet zaparkovaný. Týka sa napr. predaja služieb. |
|
Neaplikovať hromadné zľavy |
Pokiaľ bude táto voľba aktívna, nebude na tento produkt nikdy započítaná prípadná zľava na celý účet. |
Akcia (v zľave) |
Pokiaľ je táto voľba (zatržítko) aktívna, môžete zadať do poľa Zľava (%) aktuálnu zľavu z bežnej ceny, ktorá bude akceptovaná pri predaji. |
Zľava [%] |
Zadajte výšku aktuálne poskytovanej zľavy na produkt. Postup vytvárania dočasných zľavových akcií nájdete v kapitole Ceny. |
|
Ak je pokladňa nastavená pre neplatcov DPH, niektoré položky, ako napríklad DPH a Cena s DPH / bez DPH, sa nezobrazujú. |
Zoznam vytvorených porcií (napr. 50% porcie, 50% z ceny, 70% porcie, 70% z ceny) Označením aktivujete dostupnosť vybranej porcie pri predaji pre daný produkt. |
Zoznam receptúr |
Zobrazuje pridané produkty ako suroviny, z ktorých sa predajný produkt skladá. |
Nefiškalizovať |
Prepnutím prepínača nebude pri predaji produkt fiškalizovaný (evidovaný). Nefiškalizovať je možné aj celú kategóriu. |
Predaj v poverení |
Umožní fiškalizovať (evidovať) doklad (produkt) iným subjektom, než ktorý bežne pokladnicu používa. |
Poverujúci subjekt |
Tu vyberiete vopred vytvorený subjekt, na ktorý bude produkt po naúčtovaní fiškalizovaný (zaevidovaný). |
NASKLADNIŤ |
Naskladnenie produktu do vybraného skladu. |
Odpočítať zo skladu |
Vypnutím tejto voľby sa produkt nebude odčítavať zo sladových zásob. |
Vyrábaná položka |
Označuje vyrábaný produkt. |
Zapnutím tejto možnosti povolíte spoločný predaj, ktorý sa používa na predaj produktov spolu s vratnými obalmi. Ďalšie informácie nájdete v tejto kapitole. |
|
Pri predaji pod sklad |
Povolí, zakáže alebo zobrazí na pokladni upozornenie pri predaji položky, ktorá už nie je na sklade. |
Na záložke Sklad je zobrazené aktuálne množstvo produktu na sklade. Vložením nákupnej ceny bez DPH a stlačením tlačidla Naskladniť, prejdete rovno na naskladnenie produktu. Ak zadáte pri naskladnení nákupnú a predajnú cenu, zobrazí sa aj marža.Kliknutím na vybraný názov skladu sa presuniete na prehľad skladových pohybov daného produktu.
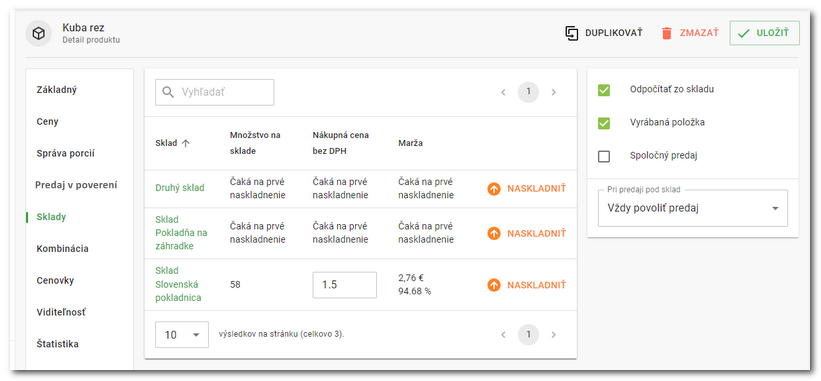 |
|
Pridaním už vytvorenej kategórie s inými produktmi môžete vytvoriť tzv. skupinu kombinácií, ktorá umožní pri naúčtovaní hlavného produktu napr. pizze naúčtovať aj súvisiace produkty ako prílohy navyše alebo produkt zadarmo. Najskôr z rozbaľovacieho menu vyberte kategóriu a potom kliknite na + Pridať skupinu. V ďalšom kroku potom cez tlačidlo s ceruzkou upravte vlastnosti kombinácie. Viac o kombináciách nájdete v tejto kapitole.
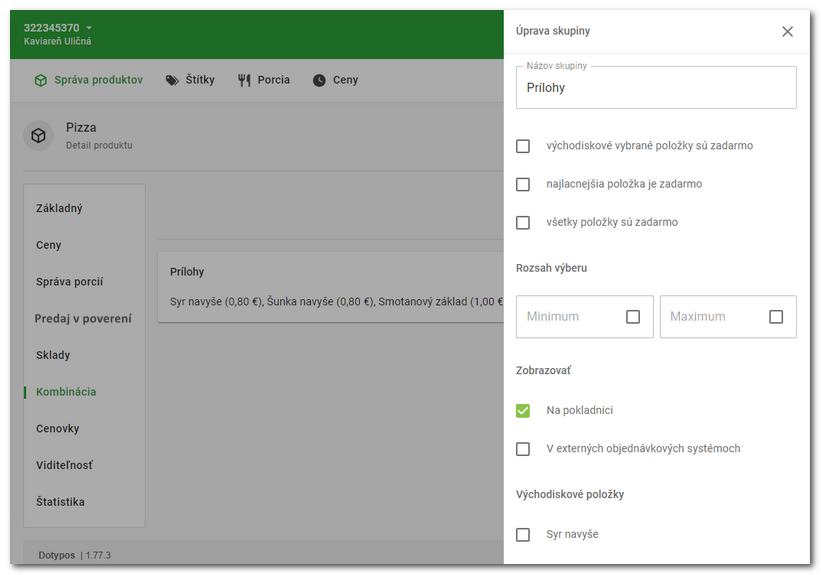 |
Na tejto karte sa zobrazí zoznam alergénov a ich číselné označenie. Označené alergény u produktov sa prenesú do ponuky pre objednávkové služby. Obsluha môže zobraziť alergény na hlavnej obrazovke Dotykačky dlhým ťuknutím na dlaždicu produktu. Pomocou funkcie Hromadný výber môžete priradiť alergény viacerým produktom hromadne. |
Merné balenie |
Pomerné číslo vypočítané tak, aby spoločne s položkou Merné jednotky ukazovalo cenu za požadované množstvo. Keď budete napríklad chcieť pre 250g balenia masla zobraziť cenu za 1kg, zadáte tu 0,25 a do položky Merné jednotky zadáte Kilogram. Toto číslo bude zobrazené na cenovke. |
Merné jednotky |
Požadované množstvo, napr. kilogram, vo výpočte pomernej ceny za požadované množstvo (pozri príklad v položke Merné balenie). |
Na tejto karte sa zobrazí zoznam všetkých pokladníc s informáciou, či sa produkt zobrazuje na konkrétnej pokladni alebo nie. Tento zoznam súvisí s možnosťou skryť vybrané produkty na pokladnici. |
V tejto časti môžete pridať balenia, ktoré budú použité pri naskladnení prostredníctvom Vzdialenej správy lebo pokladnice. Skladové balenia sú vhodné pre produkty, ktoré využívate ako receptúry (odťažujete ich zo skladu). Typicky ide napríklad o KEG sudy v objeme 30 alebo 50 litrov, odťažované pri predaji čapovaného piva. Napr. skladový produkt Pivo sud môže obsahovať 2 skladové balenia: sud 30 a sud 50 litrov. Produkt Pivo sud potom použijete ako receptúru pre štandardný predajný produkt Pivo 0,5 l. Pri naskladnení budete môcť zvoliť medzi 30 a 50 litrovým sudom. Pokiaľ predávate napr. nápoje vo fľaši s obsahom 0,7l, skladové balenie umožní tieto produkty v danom množstve rovno naskladniť bez nutnosti prepočtu nákupnej ceny na celé jednotky. |
Externé objednávky (Tieto nastavenia sú platné len pre objednávkové služby. Zo základných vlastností sa ďalej využíva Alternatívny názov a Popis.) |
|
Vlastnosti produktu |
Vlastnosti alebo špecifikácie produktu, ktoré sa zobrazujú pri produkte vo vytvorenej ponuke pre objednávkové služby. |
Fotka produktu |
Obrázok produktu pre objednávkové služby. Obrázok / fotku produktu vložíte tlačidlom NAHRAŤ. Najprv vyberte súbor s obrázkom, pomocou myši nastavte preferované štvorcové orezanie a zmeny uložte. Minimálna veľkosť obrázku musí byť aspoň 1200x1200 px. |
Cena za obal |
Cena za obal k produktu pre objednávkové služby. Možno využiť aj v prípade, ak potrebujete cenu v externej objednávke navýšiť oproti cene v pokladnici. |
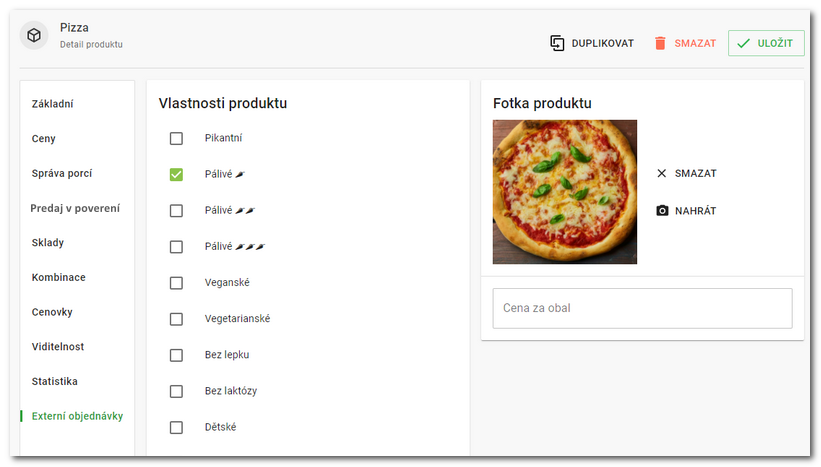 |
|
|
PLU, EAN, Externé označenie, Štítky a Rýchle poznámky (varianty) je možné skopírovať ako text do schránky pomocou ikonky v pravom rohu po nabehnutí myšou. Do zodpovedajúceho poľa iného produktu ich potom vložíte štandardnou klávesovou skratkou CTRL+V.  |
Nákupná cena na skladoch
Súčasťou stránky s vlastnosťami produktu je v záložke Sklady aj prehľad Nákupná cena bez DPH. V tomto prehľade uvidíte aktuálne skladové množstvo na každom sklade a nastavenú nákupnú cenu. Nákupnú cenu môžete pre každý sklad priamo v tomto prehľade upraviť. Tlačíidlom NASKLADNIŤ zvolený produkt naskladníte do daného skladu.
|
Ako Dotykačka počíta nákupnú cenu?  Poznámka: Dotykačka nevypočítava nákupnú cenu podľa metódy FIFO. |
|
Zadajte všetky preferované informácie o výrobku a potom výrobok uložte kliknutím na tlačidlo Uložiť v hornej časti stránky. |
|
Nový produkt nájdete v zozname produktov, kde ho môžete opäť upraviť alebo vymazať pomocou tlačidiel |
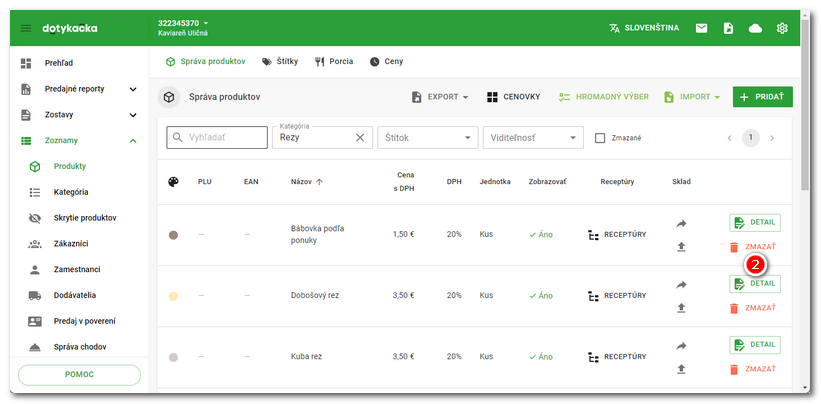
|
Namiesto zmazania produktu radšej odporúčame produkt dočasne skryť deaktiváciou možnosti Zobrazovať. Akonáhle budete opäť nejaký nový produkt vytvárať, upravte tento skrytý a opäť ho zobrazte. |
Ako obnoviť vymazané produkty?
Vymazané produkty si môžete prezrieť kliknutím na príslušné tlačidlo v záhlaví stránky. V prehľade odstránených produktov potom nájdete pri každom produkte tlačidlo Obnoviť, ktoré produkt obnoví a umožní vám s ním ďalej pracovať. Opätovným stlačením tlačidla Odstránené produkty sa vrátite do zobrazenia aktívnych (neodstránených) produktov.
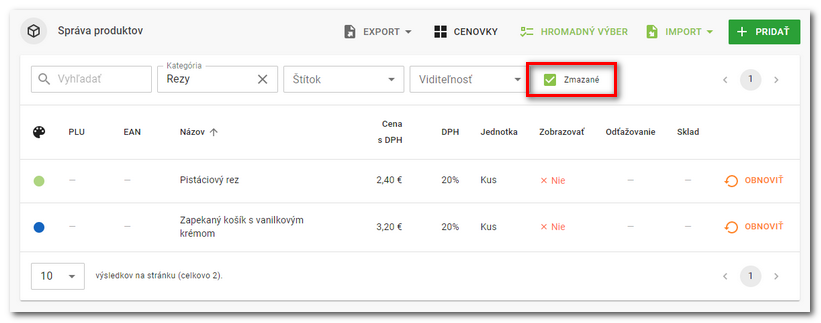
|
Pri obnove skôr zmazaného produktu dôjde tiež k obnoveniu historických skladových pohybov k tomuto produktu, pokiaľ idú k dispozícii. |
 .
. . Pred vymazaním
. Pred vymazaním