Na karte Zostavy nájdete množstvo dátových zostáv, ktoré zobrazujú rôzne pokladničné údaje. Dostupnosť zostáv závisí od zakúpenej licencie Dotykačky. Jednotlivé dátové zostavy sú rozdelené podľa nasledujúcich oblastí:
•Uložené - Prehľad všetkých užívateľsky upravených a uložených zostáv.
•Predaje - Dátové zostavy súvisiace s predajom a tržbami. Nájdete tu tržby rozdelené podľa rôznych kritérií, prehľad sprepitného, návštevnosti s priemernou útratou, prehľad jednotlivých smien a uzávierok, rozpisy DPH, zoznamy vystavených dokladov a otvorených účtov.
•Produkty - Prehľady tržieb podľa kategórií, produktov, zamestnancov, zákazníkov alebo štítkov. Nájdete tu tiež prehľad predaných produktov, vrátane ich kombinácií a vytvorených receptúr.
•Sklad - Prehľady súvisiace so skladovým hospodárstvom. V týchto zostavách získate informácie o aktuálnom stave skladu, marži a zisku za určité obdobie či hodnote predaných zásob. K dispozícii sú aj skladové pohyby, prehľad odpísaných zásob, alebo receptúr podľa produktov a skladu.
•Zamestnanci - Všetky údaje súvisiace s vašimi zamestnancami. Sú tu rôzne pohľady na dochádzku, smeny a uzávierky alebo informácie o prihlásení / odhlásení používateľov k pokladni. Na tejto karte nájdete aj tržby podľa zamestnancov s rozdelením na predané produkty.
•Zákazníci - Všetky údaje súvisiace so zákazníkmi, respektíve so zákazníckymi účtami v pokladni. Ide o detailné informácie o zákazníckych účtoch vrátane aktuálneho stavu bodov alebo zákazníckeho kreditu. Ďalej je tu prehľad rezervácií alebo tržieb podľa zákazníkov s rozdelením na zakúpené produkty.
•Exporty - Exporty faktúr a bločkov do účtovných systémov Money S3 alebo Pohoda. Uloženie vybraných pokladničných operácií do auditného súboru pre internú potrebu.
Zobrazenie určitej oblasti zostáv prepínate v ľavom paneli záložiek alebo v záhlaví:
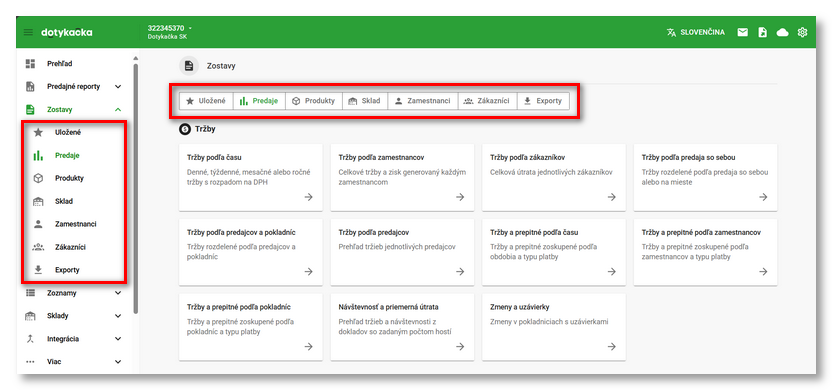
Každá dátová zostava obsahuje tzv. zoskupovacie stĺpce, ktoré zabezpečujú vlastné triedenie dát. Ak vyberiete v zostave zoskupovací stĺpec Pokladnica, budú záznamy rozdelené podľa jednotlivých pokladní. Ak ďalej pridáte stĺpec Kategória, budú záznamy rozdelené podľa pokladní a následne podľa kategórií. To ukazuje nasledujúci obrázok:
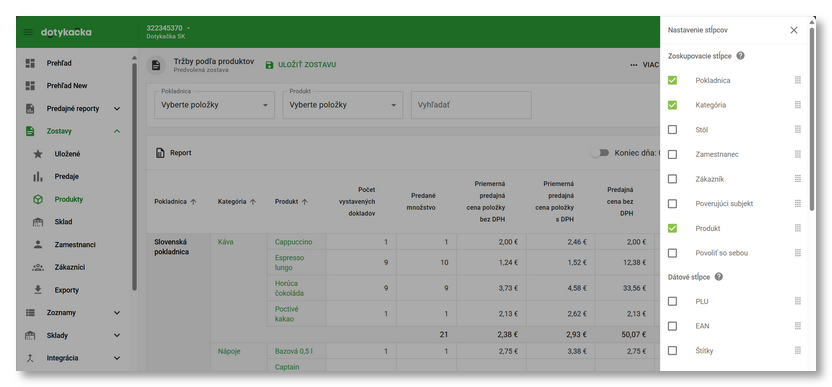
Pri zoskupovacích stĺpcoch je možné ťahaním meniť ich poradie a určiť tak, podľa čoho budú dáta v zostave triedené. Zoskupovacie stĺpce vlastne zlúčia všetky riadky s rovnakým záznamom do jedného riadku. Dátové stĺpce potom zobrazujú počet, priemer alebo súčet vybraných údajov. Ako konkrétne pracovať so zostavami a filtrovať zobrazené dáta popisuje ďalšia kapitola.
|
Každú dátovú zostavu si môžete upraviť podľa svojich potrieb a uložiť pod vlastným názvom s popisom. Viac o uložených zostavách v tejto kapitole. |