» K dispozícii len v Dotykačke NAPLNO a vyššie. « |
|---|
|
•Naskladnenie produktov i výrobu je možné vykonať aj prostredníctvom webového rozhrania Vzdialenej správy. Na postup naskladnenia produktov vo Vzdialenej správe sa pozrite do tejto kapitoly. Výroba je potom popísaná tu. •Vzdialená správa umožňuje tiež hromadné naskladnenie produktov, ako to urobiť nájdete tu. •Ak vykonáte chybné naskladnenie alebo korekciu nejakého produktu, vykonajte nové naskladnenie, kedy zodpovedajúce množstvo tohto produktu pridáte alebo odoberiete (naskladnenie so znamienkom -) tak, aby konečné množstvo na sklade sedelo. |
V zozname produktov môžete listovať hore či dole pomocou gesta ťahania prstom po displeji. To však nie je ideálne v prípade veľkého počtu produktov. Ťuknutím na názov kategórie v hornej časti obmedzíte zoznam produktov iba na túto kategóriu. Na vyhľadanie konkrétneho produktu použite klávesnicu, ktorá šikovným našepkávaním vyhľadáva produkty podľa písmen nachádzajúcich sa na danej klávese. Napríklad produkty s "rez" v názve tak vyhľadáte zadaním 739.
Kláves 0 nahrádza okrem medzier aj všetky špeciálne znaky, ktoré sa nachádzajú v názvoch produktov. Ak teda chcete nájsť výrobok s obsahom 12 % vína, zadajte 12008.
Ak v nastavení aplikácie Sklad povolíte zobrazovanie Smartpad klávesnice, bude po ťuknutí do poľa na hľadanie zobrazená štandardná alfanumerická klávesnica.
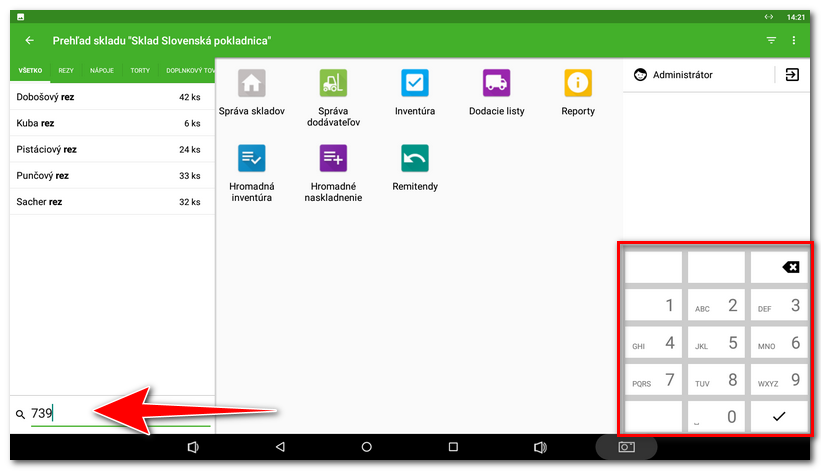
Ako naskladniť produkt?
|
Akonáhle nájdete hľadaný produkt, ťuknite naň. Tým otvoríte kartu produktu, kde môžete sledovať skladové pohyby, upraviť vlastnosti produktu (Názov, Kategóriu, EAN a PLU kód) a taktiež vykonať jeho naskladnenie. |
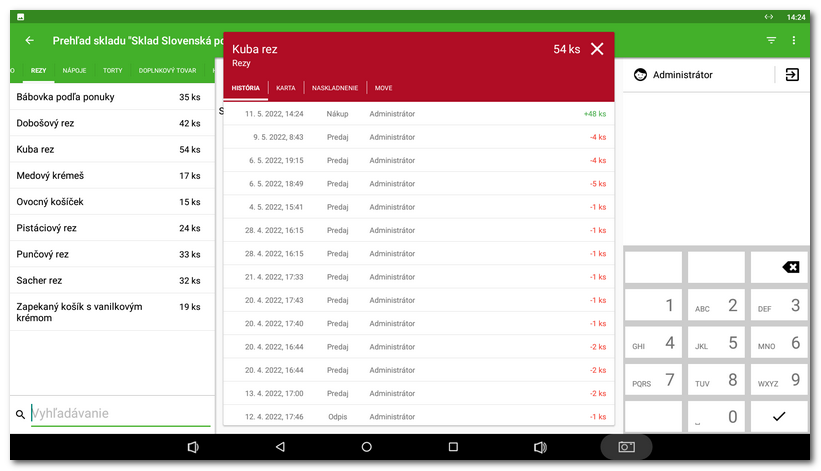
|
V karte produktu ťuknite na záložku NASKLADNENIE. Záložka NASKLADNENIE umožňuje vykonávať skladové operácie s vybranou položkou. Môžete tu vybrať dodávateľa a do poľa Faktúra číslo zadať číslo faktúry, dodacieho listu či iné identifikačné číslo, ktoré následne umožní zjednotiť naskladnenie niekoľkých položiek do jedného reportu. |
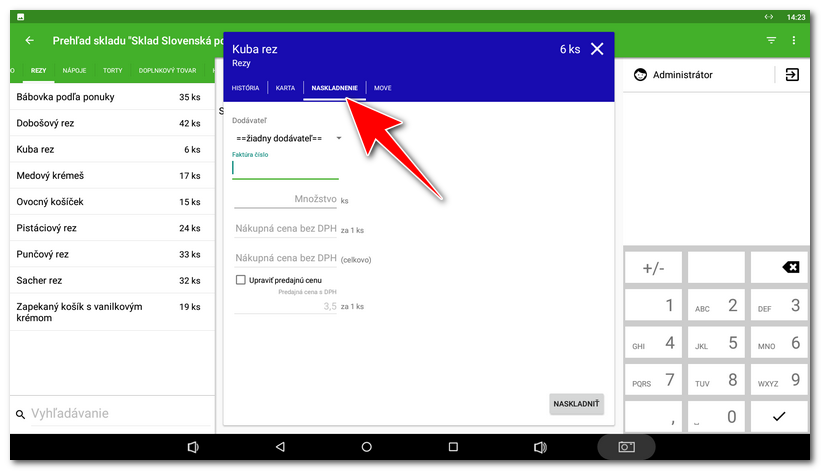
|
Ak na karte NASKLADNENIE nie je zadané žiadne číslo faktúry, kurzor bude v tomto poli blikať a prvým krokom by malo byť zadanie tohto čísla. Ak sa na karte NASKLADNENIE už nachádza číslo faktúry, bude možné zadať priamo Množstvo a pole s číslom faktúry sa preskočí. |
|
Do poľa Množstvo Po ťuknutí na tlačidlo NASKLADNIŤ |
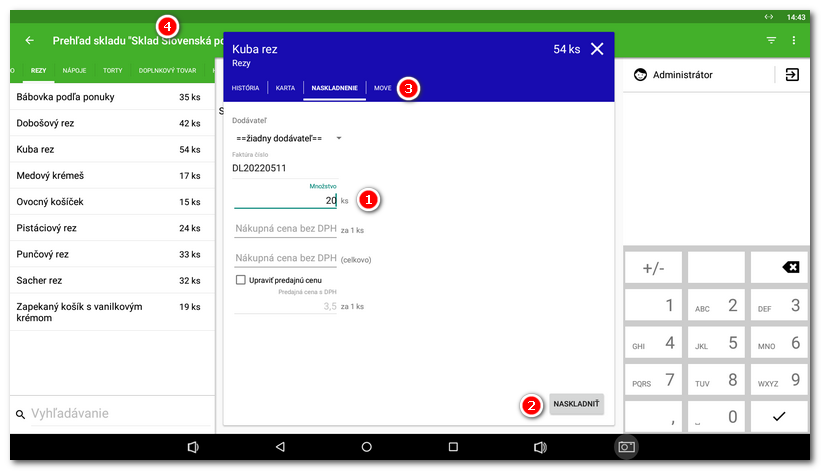
Vyššie uvedenými krokmi postupne naskladníte všetky produkty. Informácie o skladovom množstve produktov sa automaticky prenesú do aplikácie Dotykačka na karty jednotlivých produktov.
|
Aktuálne skladové množstvo môžete rýchlo skontrolovať, ak na hlavnej obrazovke Dotykačky dlhšie podržíte na dlaždicu vybraného produktu. Zobrazia sa informácie o aktuálnom množstve na sklade. 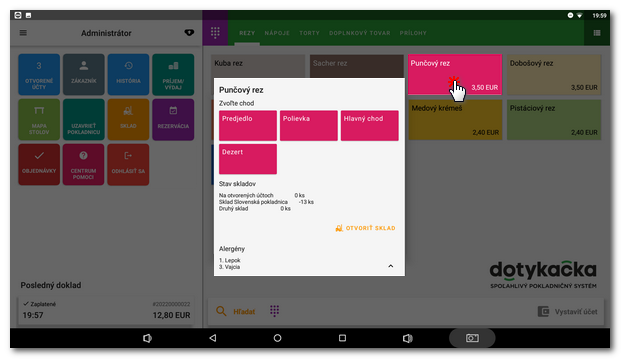 |
|
Ako Dotykačka počíta nákupnú cenu?  Poznámka: Dotykačka nevypočítava nákupnú cenu podľa metódy FIFO. |
Výroba
Výroba je zvláštny typ naskladnenia, kedy odťažovanie neprebieha štandardne pri predaji, ale len pri naskladnení (výrobe) produktu. Ide typicky napríklad o chlebíčky alebo dezerty alebo iné výrobky, ktoré vyrábate na prevádzke. Výroba v pokladni potom prebieha práve v aplikácii Sklad alebo prostredníctvom Vzdialenej správy. Ukážeme si, ako v aplikácii Sklad vyrobiť Kuba rez.
|
V Dotykačke máte teda vytvorený produkt šunkový chlebíček vrátane surovín na receptúry. Aby mohol byť Kuba rez "vyrábaný", je nutné mu nastaviť správny príznak. Choďte teda do vlastností produktu a na záložke Všeobecné, v časti Sklad označte voľbu Vyrábaná položka. Taktiež musí byť samozrejme aktívne odčítanie zo skladu. Nezabudnite zmenu uložiť. Vlastnosti produktu je možné upraviť aj prostredníctvom Vzdialenej správy. |
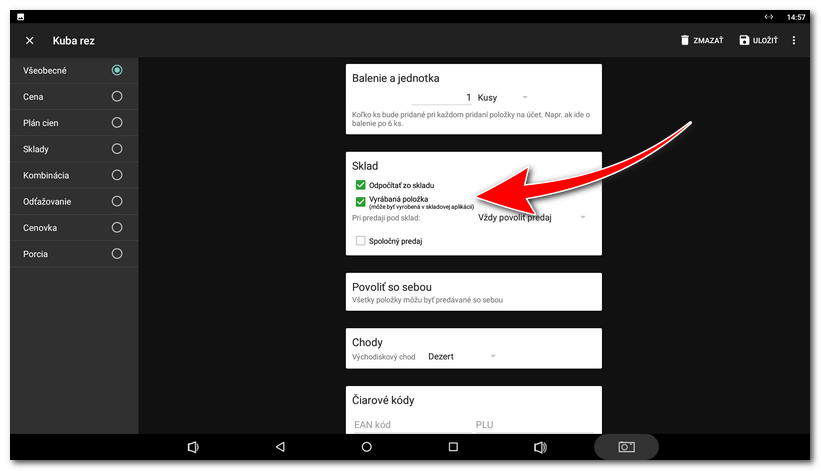
|
Teraz prejdite do aplikácie Sklad, na záložke VÝROBA zadajte vyrobené množstvo |
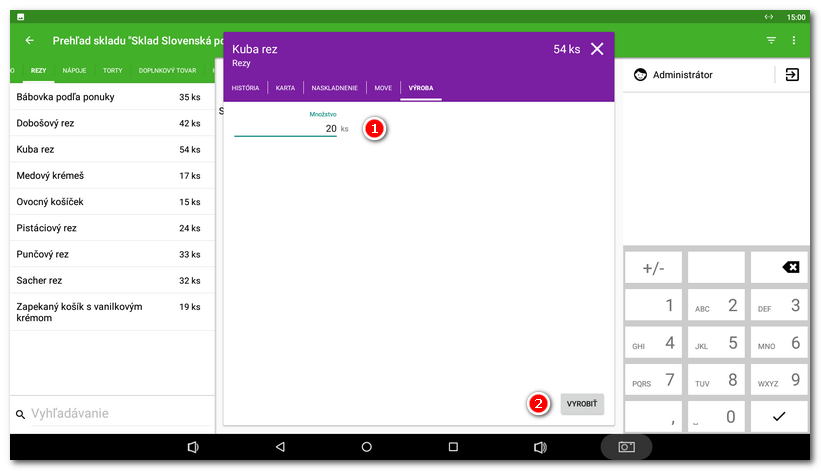
|
Hotovo, šunkový chlebíček je vyrobený, suroviny zo skladu odpočítané. Môžete začať predávať. Pamätajte však na to, že pri klasickom naskladnení či inventúre nedôjde k odčítaniu surovín, je nutné používať záložku VÝROBA. Po vyrobení dôjde v pokladnici k skladovému pohybu Výroba, kedy bude pridaný vyrobený produkt a odpočítané suroviny použité na jeho výrobu. Vykonanú výrobu nájdete v Reporte transakcií. |
 zadajte počet naskladneného produktu (kladné číslo = naskladnenie, záporné číslo = korekcia). Pokiaľ chcete evidovať nákupnú cenu pre dodatočný výpočet zisku z tržieb, môžete tu uviesť nákupnú cenu bez DPH, v prípade neplatiteľov DPH potom vašu konečnú nákupnú cenu. Pre následné správne počítanie
zadajte počet naskladneného produktu (kladné číslo = naskladnenie, záporné číslo = korekcia). Pokiaľ chcete evidovať nákupnú cenu pre dodatočný výpočet zisku z tržieb, môžete tu uviesť nákupnú cenu bez DPH, v prípade neplatiteľov DPH potom vašu konečnú nákupnú cenu. Pre následné správne počítanie  bude produkt okamžite naskladnený. Pokiaľ používate
bude produkt okamžite naskladnený. Pokiaľ používate  taktiež položku presunúť na iný sklad. Odporúčame sa však vždy uistiť, že sa aktuálne nachádzame na správnom sklade, ktorého názov máme zobrazený vľavo v hornej časti
taktiež položku presunúť na iný sklad. Odporúčame sa však vždy uistiť, že sa aktuálne nachádzame na správnom sklade, ktorého názov máme zobrazený vľavo v hornej časti  .
.