» K dispozícii len v Dotykačke NAPLNO a vyššie. « |
|---|
Ako hromadne naskladniť produkty?
Popis stĺpcov v importnom súbore
Ako na naskladnenie (v českom jazyku):
|
|
V záložke Sklady » Zoznam naskladnení nájdete prehľad prebehnutých naskladnení, korekcií či remitend zoradených štandardne podľa dátumu. V prevedených naskladneniach sa zobrazujú aj skladové korekcie.
Kliknutím na rozbaľovacie menu  zvolíte sklad, pre ktorý chcete vykonať naskladnenie. Produkty potom naskladníte alebo vyrobíte tlačidlami
zvolíte sklad, pre ktorý chcete vykonať naskladnenie. Produkty potom naskladníte alebo vyrobíte tlačidlami  . Pomocou tlačidiel
. Pomocou tlačidiel  sa pozriete do podrobností každej prebehnutej skladovej operácie a uložíte ich do .pdf súboru. Skladovou operáciou môže byť buď nákup alebo korekcia.
sa pozriete do podrobností každej prebehnutej skladovej operácie a uložíte ich do .pdf súboru. Skladovou operáciou môže byť buď nákup alebo korekcia.
Tlačidlom Upraviť  je možné pod skôr prebehnuté naskladnenie naskladniť ďalšie produkty. Tlačidlom
je možné pod skôr prebehnuté naskladnenie naskladniť ďalšie produkty. Tlačidlom  prehľad naskladnenia obmedzíte len na zvolený dátum či časové rozmedzie. Pre nastavenie časového rozmedzia sa pozrite do tejto kapitoly.
prehľad naskladnenia obmedzíte len na zvolený dátum či časové rozmedzie. Pre nastavenie časového rozmedzia sa pozrite do tejto kapitoly.
Celý prehľad vyexportujete tlačidlami  do Excel tabuľky alebo .csv súboru. Pri každom naskladnení ťuknutím na dodávateľa
do Excel tabuľky alebo .csv súboru. Pri každom naskladnení ťuknutím na dodávateľa  prejdete do jeho vlastností.
prejdete do jeho vlastností.
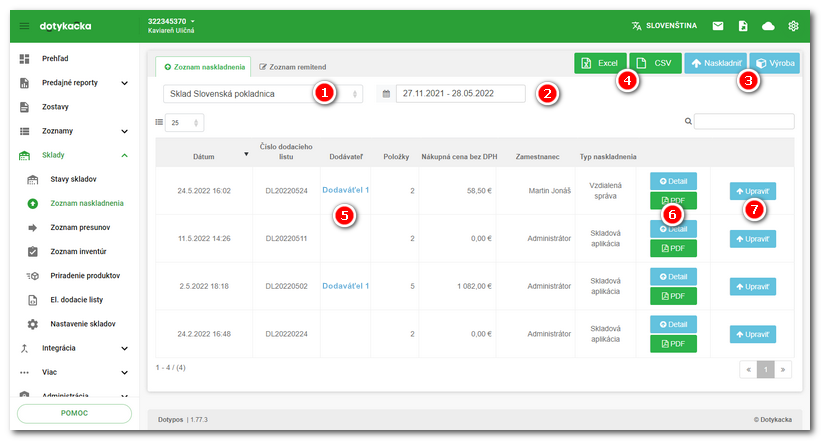
|
•Naskladnenie v aplikácii Sklad v pokladni je popísané tu. •Naskladnenie je možné vykonať hromadne importom elektronického dodacieho listu. Viac informácií o tejto možnosti nájdete v tejto kapitole. •Naskladnenie podporuje pridávanie produktov s váženým EAN, kedy je doplnené aj množstvo definované v čiarovom kóde. |
Ako naskladniť produkty?
Na záložke Sklady » Zoznam naskladnení kliknite na tlačidlo  Naskladniť (pozri obrázok vyššie). Na výber máte niekoľko možností pre naskladnenie (viď obrázok nižšie). Ručné s výberom produktov pre naskladnenie z pokladnice
Naskladniť (pozri obrázok vyššie). Na výber máte niekoľko možností pre naskladnenie (viď obrázok nižšie). Ručné s výberom produktov pre naskladnenie z pokladnice  , naskladnenie produktov prostredníctvom el. dodacieho listu (EDI)
, naskladnenie produktov prostredníctvom el. dodacieho listu (EDI)  alebo naskladnenie zo súboru Dotykačky alebo podporovaných dodávateľov
alebo naskladnenie zo súboru Dotykačky alebo podporovaných dodávateľov  . Každé naskladnenie je možné uložiť a kedykoľvek neskôr otvoriť v časti
. Každé naskladnenie je možné uložiť a kedykoľvek neskôr otvoriť v časti  a dokončiť.
a dokončiť.
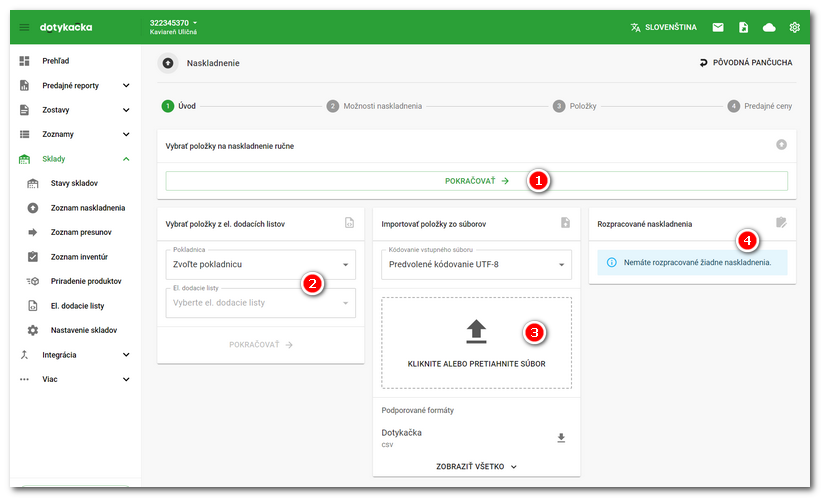
|
Pokiaľ rozpracované naskladnenie uložíte, uloží sa lokálne do cache vášho prehliadača. Je teda nutné neskôr v naskladnení pokračovať v rovnakom prehliadači, na rovnakom počítači a dovtedy nemazať históriu prehliadača! |
•Ručné naskladnenie
Kliknite na tlačidlo POKRAČOVAŤ v časti  , bude zahájený proces naskladnenia, ktorý je popísaný nižšie.
, bude zahájený proces naskladnenia, ktorý je popísaný nižšie.
•Naskladnie z elektronických dodacích listov
Akonáhle dostanete el. dodací list od dodávateľa, budete ho môcť vybrať v časti  po zvolení pokladne, na ktorú chcete produkty naskladniť. Tlačidlom POKRAČOVAŤ potom spustíte proces naskladnenia, ktorý je popísaný nižšie.
po zvolení pokladne, na ktorú chcete produkty naskladniť. Tlačidlom POKRAČOVAŤ potom spustíte proces naskladnenia, ktorý je popísaný nižšie.
•Import produktů ze souboru
Import produktov pre naskladnenie zo súborov podporovaných dodávateľov alebo Dotykačky je možný v časti  . Pre výber súboru pre import kliknite do časti
. Pre výber súboru pre import kliknite do časti  a súbor vyberte alebo ho do tejto časti pretiahnite z iného okna, napr. z prieskumníka Windows. Produkty v súbore tak budú pridané do naskladnenia. Tlačidlom POKRAČOVAŤ potom spustíte proces naskladnenia, ktorý je popísaný nižšie.
a súbor vyberte alebo ho do tejto časti pretiahnite z iného okna, napr. z prieskumníka Windows. Produkty v súbore tak budú pridané do naskladnenia. Tlačidlom POKRAČOVAŤ potom spustíte proces naskladnenia, ktorý je popísaný nižšie.
Postup naskladnenia
|
Po spustení akéhokoľvek typu naskladnenia sa zobrazí stránka, na ktorej špecifikujete základné vlastnosti naskladnenia. Zvoľte tu sklad, dodávateľa, vlastné číslo dodacieho listu, upravte dátum naskladnenia a pridajte vlastnú poznámku. Môžete tu tiež zvoliť, či chcete upraviť nákupnú / predajnú cenu naskladňovaných / predávaných produktov. Potom ťuknite na tlačidlo POKRAČOVAŤ a presuňte sa na ďalší krok. Produkty môžete naskladniť aj so spätným dátumom a časom. Pre spätne naskladnené produkty však nesmie existovať novšia inventúra. Ak zvolíte vlastný dátum, bude zobrazované v záhlaví v každom kroku naskladnenia. |
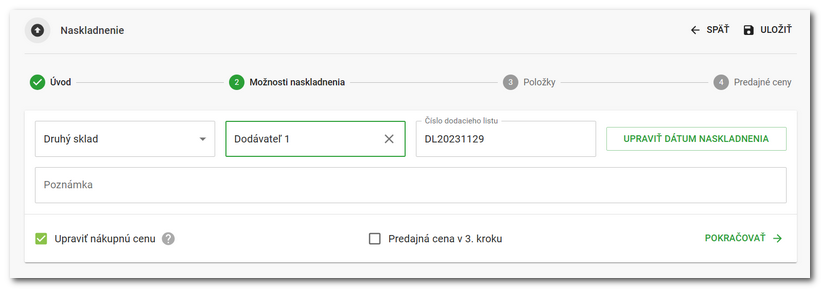
|
Teraz uvidíte produkty pre naskladnenie načítané zo súboru alebo el. dodacieho listu. Pri ručnom naskladnení produkty pridajte kliknutím do poľa Ak pridáte produkty jeden po druhom pomocou tlačidla +, dialógové okno pridávania produktov U každého produktu špecifikujte naskladňované množstvo a prípadne aktuálnu nákupnú cenu. Ak zadáte pre naskladnenie záporné množstvo (napr. -10), vykonáte korekciu a o zadaný počet sa zníži množstvo daného produktu na sklade. Nákupnou cenou myslíme nákupnú cenu produktu za predávanú jednotku. Pri jednotkách, kde naskladňujete napr. 10 ks fliaš vína po 1 litri, to je jednoduché, naskladníte cenu za 1 fľašu (1 liter). Pokiaľ však naskladňujete fľašu 0,7 litra, je nutné vložiť nákupnú cenu prepočítanú na 1 liter. Nákupnú cenu nemusíte prepočítavať, ak vytvoríte vo vlastnostiach produktu skladové balenie, ktoré bude obsahovať špecifické množstvo / obsah a jednotky. Skladové balenie pridáte na naskladnenie šípkou u produktov Klávesom TAB sa môžete pohybovať medzi jednotlivými poľami / produktmi. Klávesom ENTER sa vždy presuniete do poľa V dolnej časti je zobrazovaný sumárny riadok. Pokiaľ naskladňujete produkty s rozdielnymi jednotkami, bude tiež tu uvedené množstvo zvlášť za každú jednotku. Po pridaní produktov pokračujte tlačidlom POKRAČOVAŤ. |
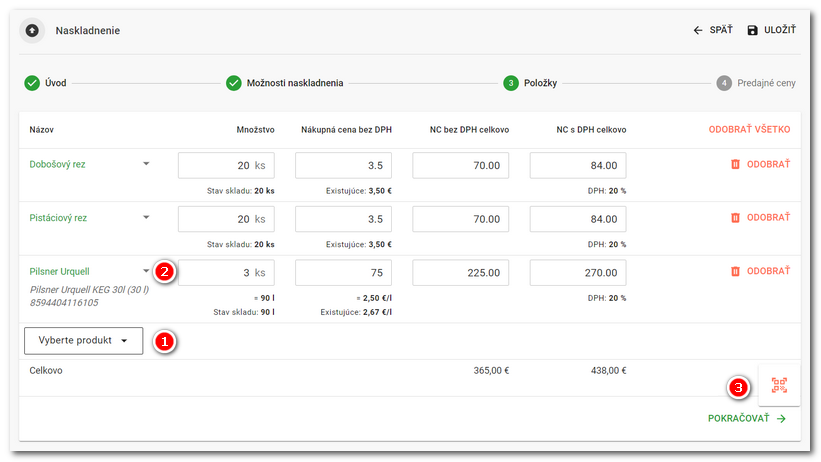
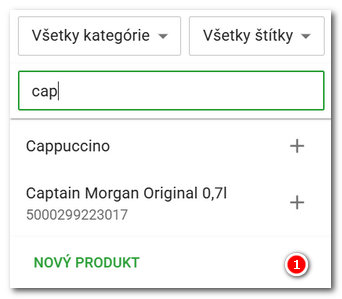
|
Ako Dotykačka počíta nákupnú cenu?  Poznámka: Dotykačka nevypočítava nákupnú cenu podľa metódy FIFO. |
|
Ak naskladníte neznáme produkty, tlačidlom SPÁROVAŤ je možné každý neznámy produkt priradiť už vytvorenému produktu alebo skladovému baleniu v pokladni, prípadne vytvoriť v pokladni produkt nový a ten spárovať. |
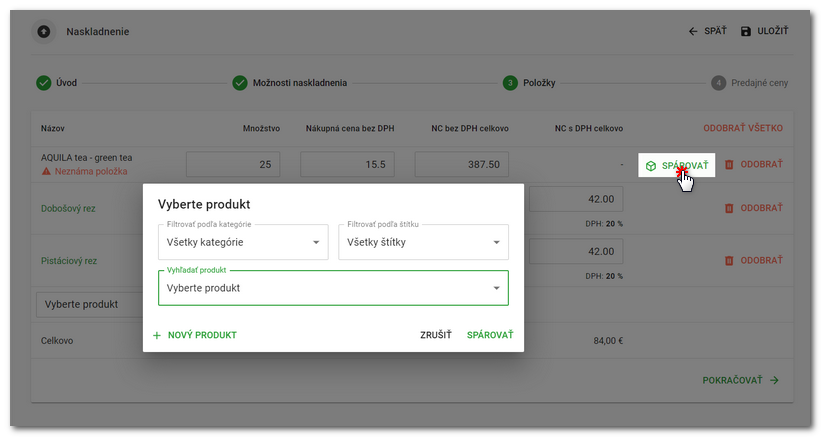
|
Pri naskladnení sa produkty párujú s tými v pokladni primárne na základe productid (interný kód produktu). Pokiaľ nie je productid nájdený, hľadá sa externalid, potom EAN a až nakoniec PLU kód. |
|
V poslednom kroku bude zobrazený súhrn naskladňovaných produktov s možnosťou upraviť ich nákupnú cenu. Na základe zadanej predajnej a nákupnej ceny bude pri každom predajnom produkte zobrazená marža (zisk) vypočítaná na základe váženého priemeru. Šípky potom indikujú, či je marža a zisk vyšší, rovnaká alebo nižšia oproti pôvodným hodnotám. Viac informácií nájdete v kapitole Nastavenie a používanie marží. Produkty naskladníte tlačidlom NASKLADNIŤ. Tým je naskladnenie dokončené. Za pár okamihov sa zmena premietne aj do pokladne. |
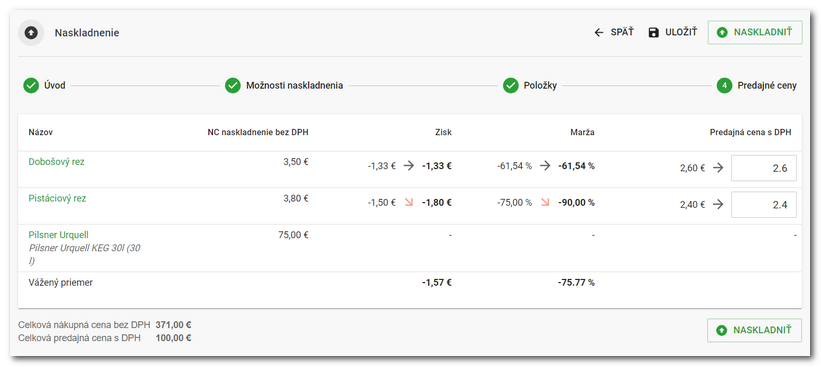
|
•Naskladnenie vykonáte aj na stránke s prehľadom produktov. Postup nájdete v tejto kapitole. •V naskladnení môžete neskôr jednoducho pokračovať. Pokračovaním naskladnenia sa prednastaví rovnaký dodávateľ a číslo faktúry, tak aby sa naskladnené položky pridali k rovnakému reportu naskladnenia. •Ak vykonáte chybné naskladnenie alebo korekciu nejakého produktu, vykonajte nové naskladnenie, kedy zodpovedajúce množstvo tohto produktu pridáte alebo odoberiete (naskladnenie so znamienkom -) tak, aby konečné množstvo na sklade sedelo. |
Ako hromadne naskladniť produkty?
Dotykačka umožňuje produkty naskladniť aj hromadne pomocou importného súboru. Podporované sú však aj importné súbory od niekoľkých dodávateľov.
|
Importný súbor s produktmi pre naskladnenie vyberte kliknutím do časti V prípade, že chcete využiť importný súbor Dotykačky, stiahnite si najskôr šablónu importu z časti |
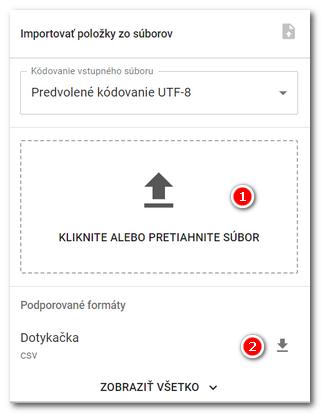
|
Akonáhle súbor vyberiete alebo pretiahnete, budú produkty špecifikované v súbore pridané do naskladnenia. Ak sa pri importe súboru naskladnenia vyskytne nejaká chyba, budete o tom informovaní bublinou v spodnej časti stránky. Ďalej pokračujte štandardným naskladnením popísaným vyššie. Pokiaľ nebude z nejakého dôvodu súbor správne detekovaný a nebude tak možné určiť podporovaného dodávateľa, bude zobrazený dialóg s možnosťou jeho výberu. V takom prípade teda ručne zvoľte zo zobrazených možností dodávateľa, ktorý dodací list (súbor) vytvoril. |
Popis stĺpcov v importnom súbore
Produkty v pokladni sú pri importe naskladnenia párované na základe ean, plu, externalid alebo productid. Akonáhle je teda v pokladni nájdený produkt na základe jednej z týchto položiek, bude naskladnený podľa ďalších stĺpčekov v importnom súbore.
Pri importe naskladnenia sú strážené duplicitné položky. Pri výskyte duplicitných položiek v importnom súbore bude zobrazená chyba.
Importný súbor pre hromadné naskladnenie produktov |
|
ean |
kód produktu |
plu |
kód produktu |
externalId |
externé ID produktu (zvolené užívateľom možno ho nájsť vo vlastnostiach produktu) |
productId |
ID produktu (vygenerované systémom, nájdete ho vo vlastnostiach produktu) |
price |
nákupná cena bez dane |
priceSum |
celková nákupná cena |
priceSell |
predajná cena |
quantity |
množstvo |
productName |
Názov produktu použitý pri vytváraní nového produktu z naskladnenia. |
Povinné položky sú zvýraznené tučným písmom, ostatné položky (dáta) sú nepovinné. Jediná povinná položka je buď an, plu, externalId alebo productId. Ak sa produkt nenájde podľa ean, plu, potom sa vyskúša externalId a productId.
Importný súbor môže vyzerať napríklad takto:
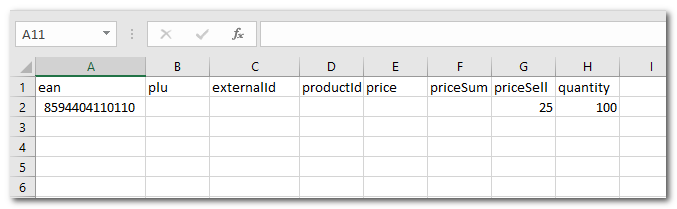
|
Pamätajte na to, že nemožno importovať produkty, ktoré majú vypnuté Odčítanie zo skladu. 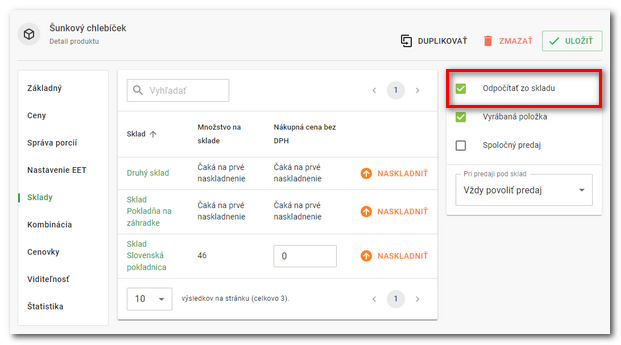 |
|
•Postup, ako importovať súbor CSV do programu MS Excel, nájdete tu. •Skladové korekcie sa zobrazujú aj v skladovej zostave Skladové pohyby. |
 Ako na naskladnenie (v českom jazyku):
Ako na naskladnenie (v českom jazyku):