![]()
» K dispozícii len v Dotykačke NAPLNO a vyššie. « |
|---|
Pridanie ďalších produktov do rozpracovanej inventúry
Ako na inventúry (v českom jazyku):
|
|
Na záložke Sklady » Inventúry nájdete prehľad všetkých vykonaných (rozpracovaných aj dokončených) inventúr zoradených podľa dátumu. Inventúrou myslíme určenie aktuálnych skladových zásob (množstvo na sklade) pri každom produkte.
Tlačidlom  zahájite novú inventúru. Pomocou ponúk
zahájite novú inventúru. Pomocou ponúk  obmedzíte prehľad dokončených či rozpracovaných inventúr len na vybrané parametre. Pri dokončenej inventúre zobrazíte tlačidlom DETAIL
obmedzíte prehľad dokončených či rozpracovaných inventúr len na vybrané parametre. Pri dokončenej inventúre zobrazíte tlačidlom DETAIL  jej podrobnosti, tj. report z vykonanej inventúry, vrátane pôvodného množstva tovaru pred inventúrou. Nedokončenú inventúru otvoríte tlačidlom POKRAČOVAŤ a môžete ju dokončiť. Možno ju tiež samozrejme zmazať.
jej podrobnosti, tj. report z vykonanej inventúry, vrátane pôvodného množstva tovaru pred inventúrou. Nedokončenú inventúru otvoríte tlačidlom POKRAČOVAŤ a môžete ju dokončiť. Možno ju tiež samozrejme zmazať.
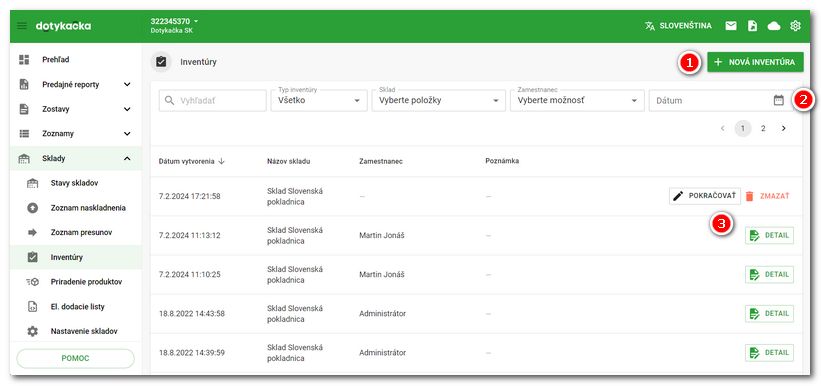
|
Inventúru môžete vykonať aj priamo v dotykovej pokladnici v aplikácii Sklad. Viac informácií nájdete v tejto kapitole. |
Možnosti inventúr
|
Na karte Inventúra spustite novú inventúru pomocou tlačidla + NOVÁ INVENTÚRA. Zobrazí sa stránka na vykonanie inventúry. Tu máte 4 možnosti, ako ju vykonať: 1.Inventúra len vybraných výrobkov 2.Kompletná inventúra všetkých výrobkov 3.Čiastočná inventúra výrobkov vo vybraných kategóriách alebo s vybranými štítkami |
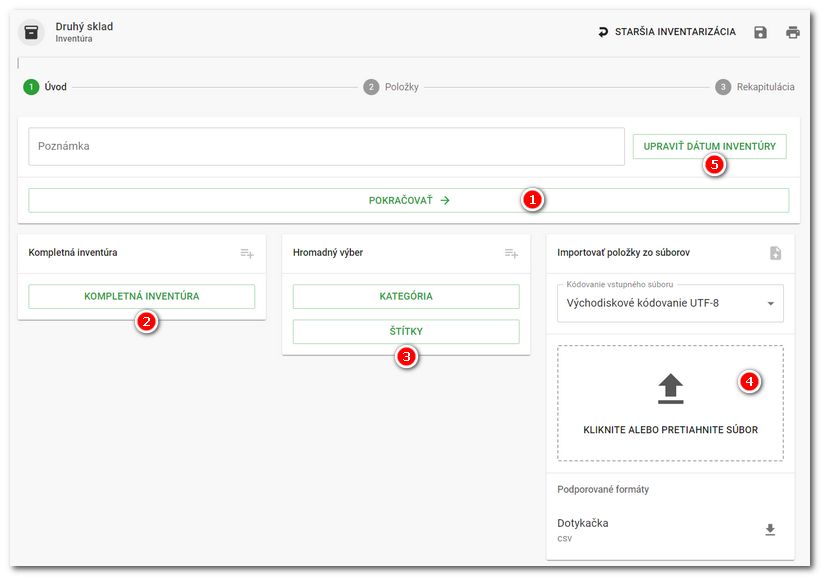 |
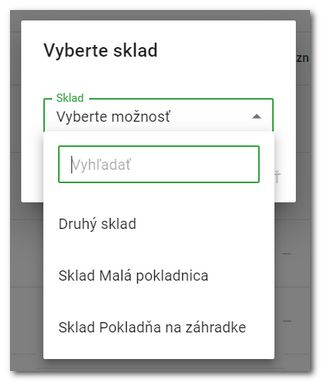 |
|
Inventúru len vybraných produktov zahájite tlačidlom POKRAČOVAŤ Kompletnú ručnú inventúru zahájite tlačidlom KOMPLETNÁ INVENTÚRA Pokiaľ chcete vykonať Inventúru produktov len vo vybraných kategóriách či s konkrétnymi štítkami, použite tlačidlá Inventúru môžete ďalej vykonať importom .csv súboru s informáciami o skladovom množstve jednotlivých produktov. Pre výber súboru na import kliknite do časti Inventúru je možné vykonať aj so spätným dátumom |
Vykonávame inventúru...
|
Akonáhle zahájite vybranú inventúru, otvorí sa stránka s prehľadom všetkých alebo len vybraných produktov či prázdna stránka. To podľa toho, či ste zvolili v predchádzajúcom kroku kompletnú alebo čiastočnú inventúru. V prehľade vidíte pri každom produkte aktuálne skladové množstvo. Do poľa Pridať produkty do inventúry je možné v päte Na stránke s prehľadom produktov nejdete aj pole pre hľadanie. Produkty v inventúre môžete vyhľadávať podľa ich názvu, EAN a PLU kódu alebo externého označenia. Zmeny v inventúre sa ukladajú v reálnom čase, čo je indikované objavujúcou sa ikonkou diskety v záhlaví. V záhlaví nájdete aj tlačidlo Kliknutím na ikonu menu Kliknutím na zobáčik V tomto kroku môžete vytlačiť pomocou ikonky Kliknutím na názov stĺpca |
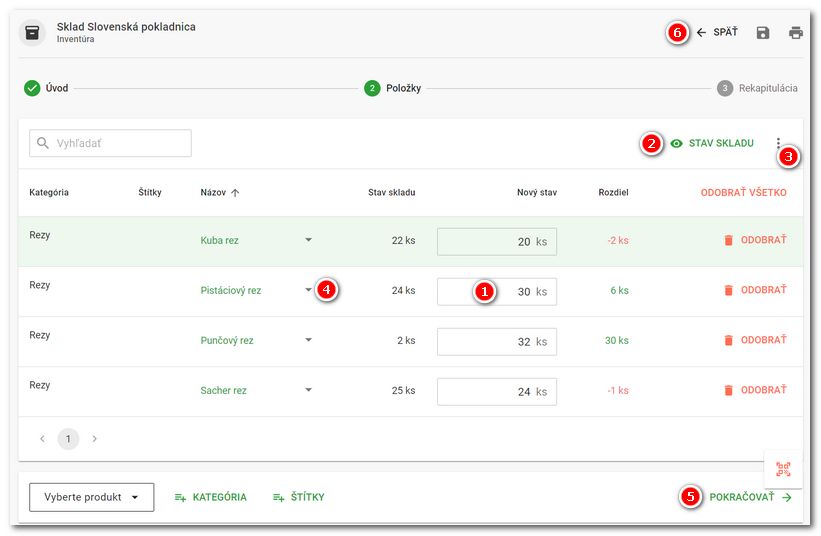
|
Keď doplníte množstvo do všetkých produktov, ťuknite na tlačidlo POKRAČOVAŤ Ak potrebujete do inventúry doplniť ešte ďalšie produkty, použite voľby v päte stránky. |
|
V ďalšom kroku nové skladové množstvo uložíte tlačidlom DOKONČIŤ Ak je produkt súčasťou otvoreného (zaparkovaného) účtu, zobrazí sa vedľa neho ikona |
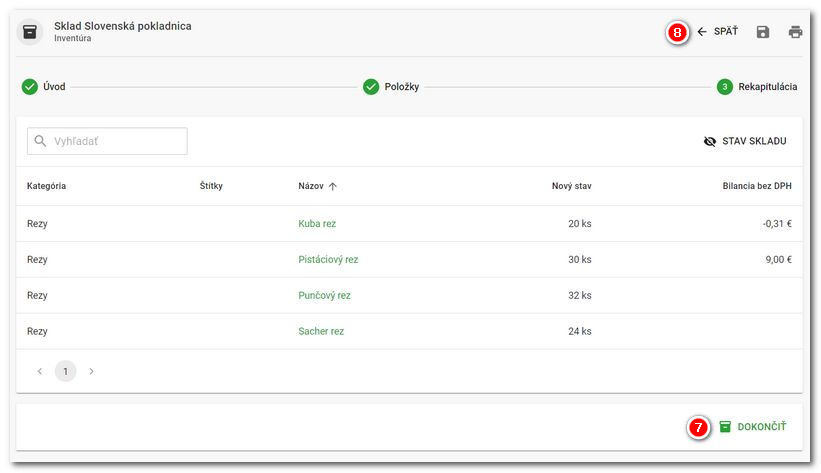
|
Rozpracovaná inventúra Chyba pri otváraní alebo vykonávaní |
Pridanie ďalších produktov do rozpracovanej inventúry
V spodnej časti obrazovky s rozpracovanou inventúrou nájdete možnosti na pridanie ďalších produktov. Produkty pridávate vyhľadaním na základe ich názvu, EAN / PLU kódov a externého označenia, alebo môžete vytvoriť nový produkt. Hľadané produkty je možné v záhlaví dialógu obmedziť na vybranú kategóriu alebo štítok.
Pomocou tlačidla  v pravom dolnom rohu stránky môžete pridať produkt do inventúry jednoduchým naskenovaním čiarového kódu pomocou čítačky. Za predpokladu, že zodpovedajúci produkt skutočne existuje. Koľkokrát čiarový kód naskenujete, toľko kusov sa pridá do inventúry.
v pravom dolnom rohu stránky môžete pridať produkt do inventúry jednoduchým naskenovaním čiarového kódu pomocou čítačky. Za predpokladu, že zodpovedajúci produkt skutočne existuje. Koľkokrát čiarový kód naskenujete, toľko kusov sa pridá do inventúry.

Kliknutím na menu Vyberte produkt v časti  otvorte menu pre vyhľadanie a ručné pridanie produktov. Kliknutím priamo na nájdený produkt ho pridáte do inventúry a dialóg sa zatvorí. Pre pridanie viacerých produktov ich vyhľadajte a potom tlačidlom + pri každom produkte pridajte. Nedôjde k zatvoreniu dialógu a je možné tak pridať do inventúry viac produktov naraz.Dialóg si pamätá posledné zadanie aj vybranú kategóriu či štítok.
otvorte menu pre vyhľadanie a ručné pridanie produktov. Kliknutím priamo na nájdený produkt ho pridáte do inventúry a dialóg sa zatvorí. Pre pridanie viacerých produktov ich vyhľadajte a potom tlačidlom + pri každom produkte pridajte. Nedôjde k zatvoreniu dialógu a je možné tak pridať do inventúry viac produktov naraz.Dialóg si pamätá posledné zadanie aj vybranú kategóriu či štítok.
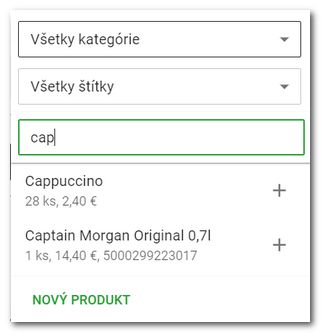
|
Aby čítačka pripojená k počítaču správne fungovala, nastavte anglické rozloženie klávesnice. V opačnom prípade budú po naskenovaní kódu zobrazené znaky s diakritikou, ktoré zodpovedajú hornému radu číselných klávesov na štandardnej klávesnici. |
 Ako na inventúry (v českom jazyku):
Ako na inventúry (v českom jazyku):

 . Stačí pred spustením konkrétnej inventúry zvoliť dátum. Spätná inventúra je však možná len pri produktoch, pre ktoré neexistuje novšia inventúra ako je práve zadaný dátum.
. Stačí pred spustením konkrétnej inventúry zvoliť dátum. Spätná inventúra je však možná len pri produktoch, pre ktoré neexistuje novšia inventúra ako je práve zadaný dátum. .
. tlačiarne zoznam tovaru na inventúru bez vyplneného skladového množstva a odovzdať ho napr. zamestnancom na doplnenie. Inventúru potom dokončíte neskôr. Jej aktuálny stav uložíte tlačidlom s ikonou diskety, kedy zároveň dôjde aj k zatvoreniu inventúry. Nedokončená inventúra sa zobrazí na stránke inventúr v
tlačiarne zoznam tovaru na inventúru bez vyplneného skladového množstva a odovzdať ho napr. zamestnancom na doplnenie. Inventúru potom dokončíte neskôr. Jej aktuálny stav uložíte tlačidlom s ikonou diskety, kedy zároveň dôjde aj k zatvoreniu inventúry. Nedokončená inventúra sa zobrazí na stránke inventúr v  aktivujete triedenie produktov v prehľade podľa tohto stĺpca.
aktivujete triedenie produktov v prehľade podľa tohto stĺpca. , kedy zároveň dôjde aj k zatvoreniu inventúry. Dokončená inventúra sa zobrazí na stránke inventúr v
, kedy zároveň dôjde aj k zatvoreniu inventúry. Dokončená inventúra sa zobrazí na stránke inventúr v  , ktorá po nabehnutí myšou ukáže aktuálny počet
, ktorá po nabehnutí myšou ukáže aktuálny počet