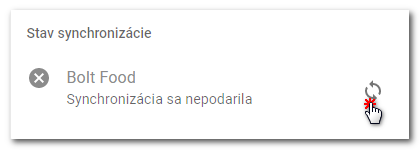» K dispozícii len v Dotykačke NEOBMEDZENE. « |
|---|
Na záložke Objednávkové služby vo Vzdialenej správe nájdete aktuálne podporované a pripravované integrácie s online objednávkovými systémami a doručovateľskými službami. Miera integrácie jednotlivých služieb závisí od ich možností. Možnosti práce s pokladňou sa preto môžu pre každú službu líšiť v závislosti od toho, čo služba zákazníkom ponúka a či je možné všetky tieto funkcie prepojiť s pokladničným systémom. Možnosti konfigurácie pre jednotlivé služby sa tak tiež môžu líšiť. Podporované sú služby Bolt Food a Wolt.
Najprv je potrebné vytvoriť kategórie (sekcie) vo všeobecnej integrácii a umiestniť do nich už vytvorené produkty z pokladne. Kategórie v objednávkových systémoch sú teda úplne nezávislé a nesúvisia s vytvorenými kategóriami v pokladni. Do týchto kategórií potom môžete umiestniť produkty, ktoré ste už vytvorili v pokladni. Produkty sú rovnaké pre objednávkové systémy aj pre pokladňu.
Ak potrebujete mať na vytlačených objednávkach pre kuchyňu informácie o predaji so sebou (napríklad na prípravu jedla s obalom), aktivujte pre produkty funkciu Predaj so sebou (pozri postup nižšie). Potom v tlačovej úlohe Tlač objednávok zaškrtnite Tlač "So sebou". Následne môžete objednávky spravovať priamo v pokladnici.
|
Vytvorené menu s kategóriami a produktmi je spoločné pre všetky objednávacie služby. Nie je možné mať inú ponuku napr. pre Wolt a inú pre Bolt. Všetky objednávacie služby podporujú Kombinácie. |
 Nastavenie Predaja so sebou
Nastavenie Predaja so sebou
Ako prepojiť pokladňu s objednávkovou službou?
Ak niektorú z objednávkových služieb ešte nevyužívate a chceli by ste, ozvite sa nám. Na základe žiadosti sa s vami spojíme, aby sme objednávky aktivovali. Potom bude možné zverejniť ponuku a tá sa objaví na stránke vášho podniku v danej službe. Ako prvý krok si vždy dopredu pripravte menu v časti Všeobecná integrácia podľa postupu nižšie. V okamihu aktivácie tak už budete mať všetko pripravené a zákazníci budú môcť začať rovno s objednávkami. Keďže pri prepojení spolupracujeme s poskytovateľom danej služby, trvá aktivácia spravidla 3 - 7 pracovných dní.
Po aktivácii bude na záložke Objednávkové služby vždy rovno zobrazená stránka s vytvoreným menu.
|
•Pokiaľ už Bolt používate a máte priamo v Bolte vytvorené menu, aktiváciou objednávok bude menu v Bolte zmazané a nahradené menu v Dotykačke. Je teda nutné mať v Dotykačke menu už vytvorené a až potom požiadať Bolt o aktiváciu objednávok. V prípade, že sa vám nedarí synchronizácia, pozrite sa na koniec tejto kapitoly. •V prípade Woltu musíte najprv vytvoriť menu, zadať prevádzkové hodiny, odhlásiť sa z aplikácie Wolt Merchant a potom povoliť synchronizáciu objednávok! •Po povolení prijímania objednávok sa odhláste z pôvodnej aplikácie objednávkovej služby. V opačnom prípade nebude prepisovanie objednávok fungovať správne. •Ak chcete aktívnu integráciu úplne zrušiť, kontaktujte nás. |
|
Prihláste sa do webového rozhrania Vzdialenej správy. V ľavom paneli záložiek zvoľte Integrácia a potom Objednávkové systémy |
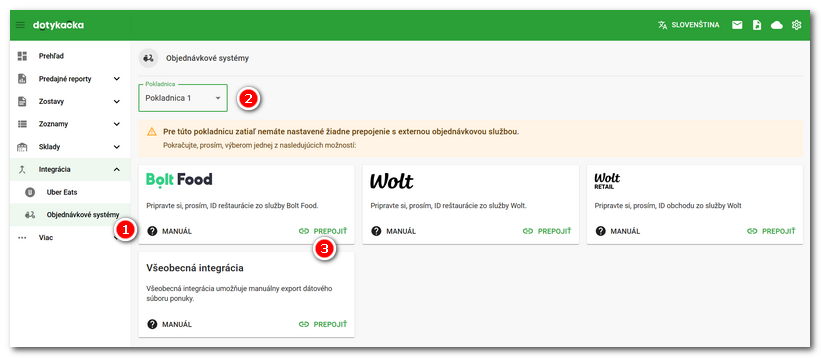
|
Kliknutím na tlačidlo PRIDAŤ SEKCIU Pomocou tlačidla UPRAVIŤ |
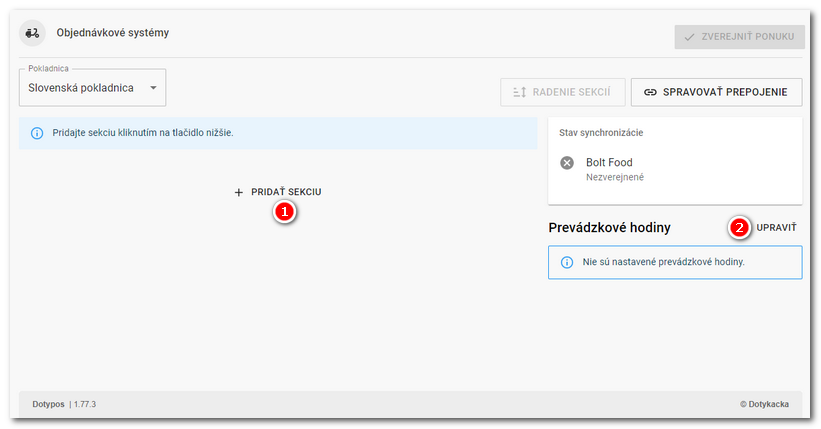
|
Začiatok dňa je vždy polnoc, t. j. 00:00. Ak máte otvorené aj po polnoci, napr. od 15:00 do 01:00, nastavte dva intervaly - od 15:00 do 23:59 a od 00:00 do 01:00. Takže v sobotu nastavíte interval od 15:00 do 23:59 a v nedeľu od 00:00 do 01:00. |
|
Po pridaní prvej sekcie môžete pridávať položky, tj. produkty, upravovať ich alebo odstraňovať. To všetko pomocou tlačidiel |
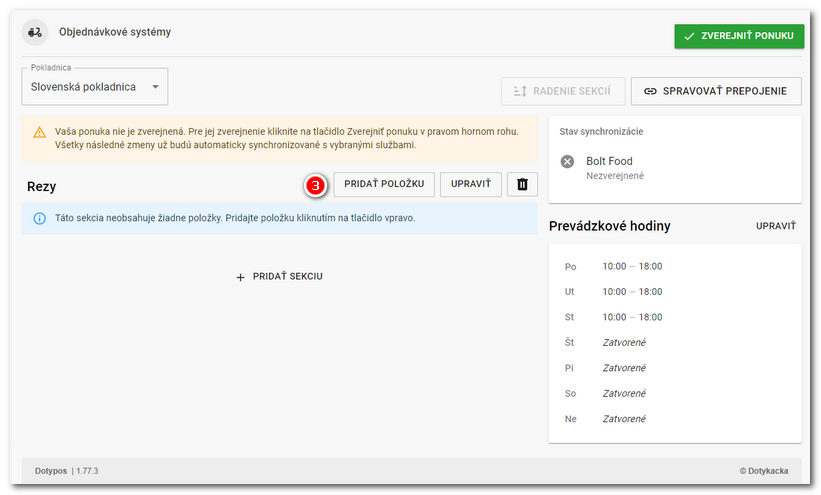
|
Pre pridanie produktu ťuknite na tlačidlo PRIDAŤ POLOŽKU. Zobrazí sa jednoduchý dialóg so všetkými produktami, vyhľadávacím poľom Ak potrebujete pridať všetky produkty z kategórií v pokladni, použite tlačidlo PRIDAŤ KATEGÓRIU a vyberte / zaškrtnite kategórie. Do ponuky sa pridajú všetky produtky z vybraných kategórií. |
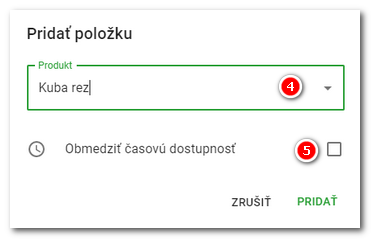
|
Ak chcete zmeniť poradie produktov v sekcii, podržte ikonu Kliknutím na ikonu Po pridaní a nastavení všetkých produktov nás kontaktujte s požiadavkou na aktiváciu objednávok a informácií, že máte menu pripravené. Ťuknutím na tlačidlo SPRAVOVAŤ PREPOJENIE |
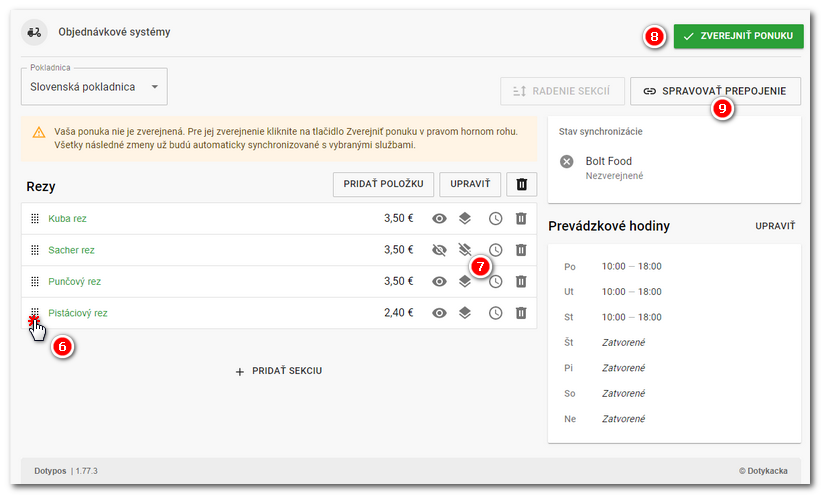
|
•Ďalšie funkcie produktu, ktoré sa vzťahujú na objednávkové služby, nájdete v zozname produktov, ak otvoríte detail produktu. •Ak v pokladni zmažete produkt, ktorý je súčasťou menu pre objednávkové služby, bude tu označený červenou farbou. |
|
Akonáhle budete mať aktívnu integráciu, vytvorené menu sa prepíše pod aktivované objednávkové služby (pozri prvý krok). V záhlaví vytvorenej ponuky nájdete tlačidlo POVOLIŤ / ZAKÁZAŤ OBJEDNÁVKY. Môžete tak jednoducho zapínať alebo vypínať možnosť objednávok pre vašich zákazníkov. Teraz sa môžete presunúť do pokladne a tu objednávky odbavovať. Stav synchronizácie menu v jednotlivých službách uvidíte v pravej časti. Dostupnosť jednotlivých produktov pre objednanie je možné upravovať aj na pokladni v tomto nastavení. Na neskoršiu úpravu ponuky stačí vždy prejsť vo Vzdialenej správe na záložku Objednávkové služby. Tlačidlom SPRAVOVAŤ PREPOJENIE sa presuniete na úvodnú obrazovku s jednotlivými objednávkovými službami. Naspäť do menu potom voľbou X ZATVORIŤ v pravom hornom rohu tejto stránky |
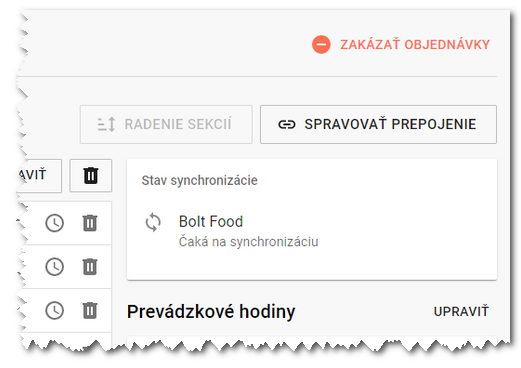
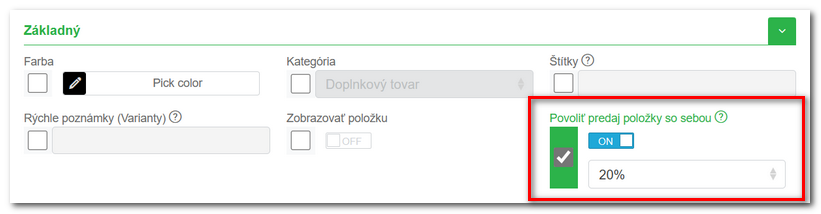
 . Vyberte akú pokladnicu
. Vyberte akú pokladnicu  chcete prepojiť a potom u
chcete prepojiť a potom u  .
. v poli s názvom sekcie môžete zadať pomenovanie sekcie vo viacerých jazykoch. Táto možnosť je však zatiaľ podporovaná len pri Bolte.
v poli s názvom sekcie môžete zadať pomenovanie sekcie vo viacerých jazykoch. Táto možnosť je však zatiaľ podporovaná len pri Bolte. a filtrami na
a filtrami na  . Dialóg tak zostane ďalej otvorený a môžete týmto spôsobom postupne pridať viac produktov.
. Dialóg tak zostane ďalej otvorený a môžete týmto spôsobom postupne pridať viac produktov. a potiahnite. Pri každom výrobku nájdete panel s ikonami
a potiahnite. Pri každom výrobku nájdete panel s ikonami  , ktorý vám umožní výrobok dočasne skryť
, ktorý vám umožní výrobok dočasne skryť  , nastaviť ho ako vypredaný
, nastaviť ho ako vypredaný  , upraviť čas dostupnosti pre objednávky
, upraviť čas dostupnosti pre objednávky  alebo vymazať
alebo vymazať  . Nastaviť časovú dostupnosť pre všetky produkty v ponuke je možné tlačidlom
. Nastaviť časovú dostupnosť pre všetky produkty v ponuke je možné tlačidlom  . Prednosť však má časová dostupnosť nastavená priamo na produkt pod ikonkou
. Prednosť však má časová dostupnosť nastavená priamo na produkt pod ikonkou  sa zobrazí obrázok produktu, prvá cena v riadku označuje sumu vloženú za balenie. Obe tieto položky nastavíte vo
sa zobrazí obrázok produktu, prvá cena v riadku označuje sumu vloženú za balenie. Obe tieto položky nastavíte vo  sa vrátite na prehľad služieb, kde je možné prepojenie zrušiť či nastaviť pre ďalšiu službu.
sa vrátite na prehľad služieb, kde je možné prepojenie zrušiť či nastaviť pre ďalšiu službu.