
Ako zobraziť kópiu faktúry alebo stornovať faktúru?
Ak chcete vystaviť faktúru, musíte najprv:
1.V časti Faktúry v Nastaveniach aplikácie povoľte a nastavte používanie faktúr a vyplňte údaje o svojej spoločnosti.
2.V dlaždicovom menu voliteľne použite tlačidlo Zákazník na vyplnenie údajov o zákazníkovi alebo vyberte už vytvorený účet zákazníka / odberateľa.
Ako vystaviť faktúru?
|
Vyberte zákazníka, ktorému chcete vystaviť faktúru, ťukutím na tlačidlo ZÁKAZNÍK |
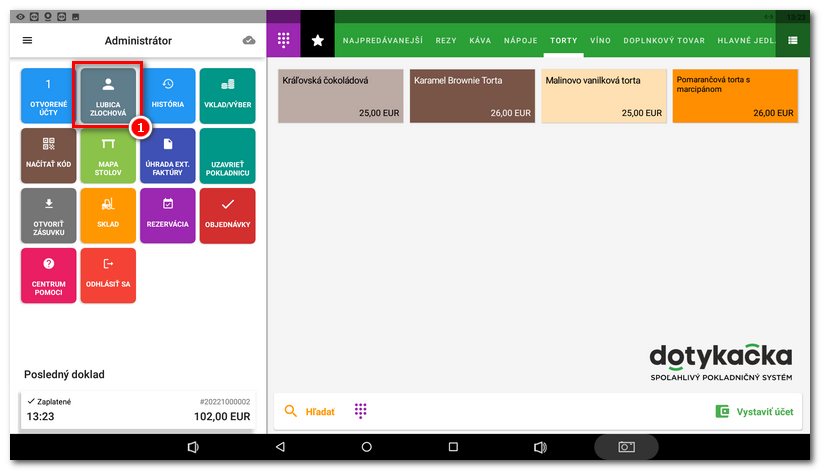
|
Štandardne naúčtujte produkty, ktoré budú uvedené na faktúre a ťuknite na Vystaviť účet |
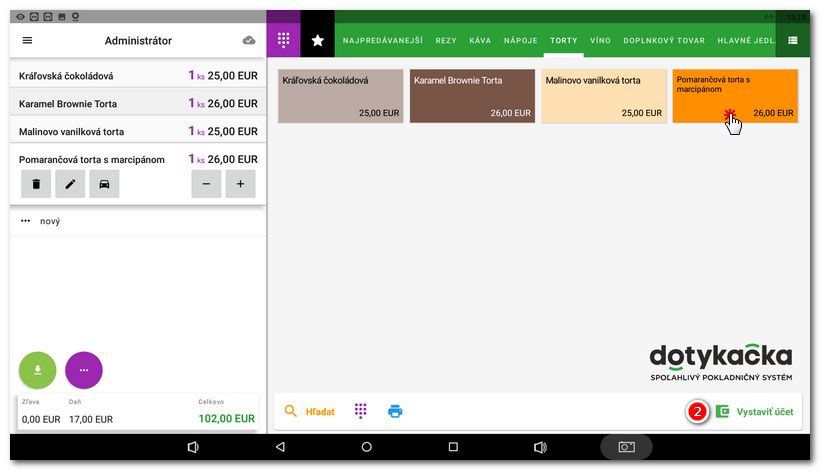
|
V platobnom dialógu ťuknite na tlačidlo FAKTÚRA alebo na ikonu Pokročilé možnosti platby |
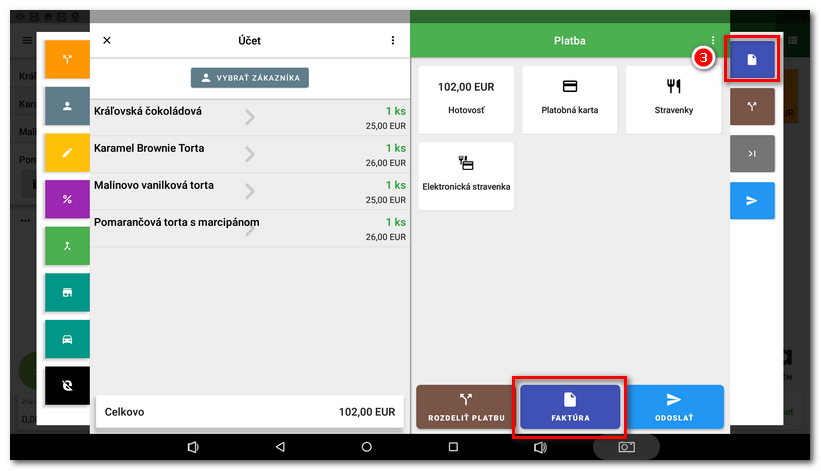
|
Ak v časti Nastavenia aplikácie » Faktúry nemáte zadané údaje o vašej spoločnosti, zobrazí sa teraz upozornenie. Ťuknutím na POKRAČOVAŤ budete presmerovaní do zodpovedajúceho nastavenia. Tam vyplňte požadované údaje, uložte ich ťuknutím na OK a vráťte sa do platobného dialógu. |
|
Na karte Faktúra budete teraz môcť zvoliť platobnú metódu (hotovosť, platobná karta, bankový prevod), dátum zdaniteľného plnenia, splatnosti a poznámku. Zadaná poznámka bude na faktúre uvedená pod celkovou čiastkou. Pri bankovom prevode zadáte číslo účtu (IBAN, SWIFT) a variabilný symbol. V prípade zvolenia platby hotovosťou či platobnou kartou, bude dátum splatnosti nastavený na aktuálny dátum. Pokračujte ťuknutím na ZAPLATENÉ. |
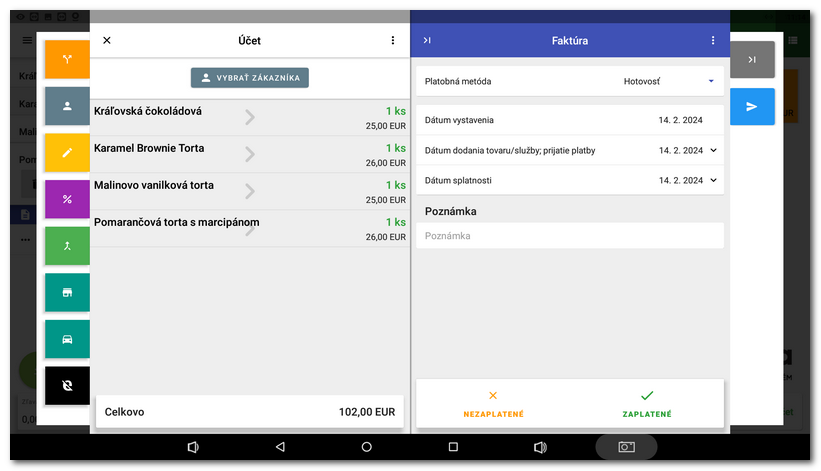
|
Pokiaľ faktúru označíte ako nezaplatenú, môžete ju neskôr zaplatiť v Histórii. Tu faktúru vyberte a cez tlačidlo |
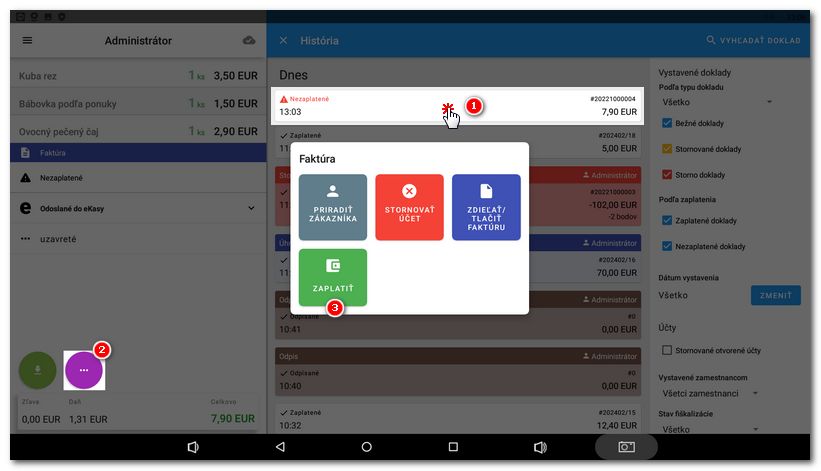
|
Zobrazí sa náhľad faktúry. V pravom hornom rohu nájdete ikony, pomocou ktorých môžete faktúru vytlačiť, odoslať priamo na zadanú e-mailovú adresu alebo pomocou možností zdieľania vložiť do ľubovoľnej aplikácie. Tlač na bežnej tlačiarni je možná napr. pomocou aplikácie Mopria cez sieť Wifi. Pomocou gesta dvoma prstami je možné faktúru zväčšiť alebo zmenšiť. V spodnej časti sa nachádzajú odkazy na prechod na ďalšiu stranu, ak má faktúra viac strán. |
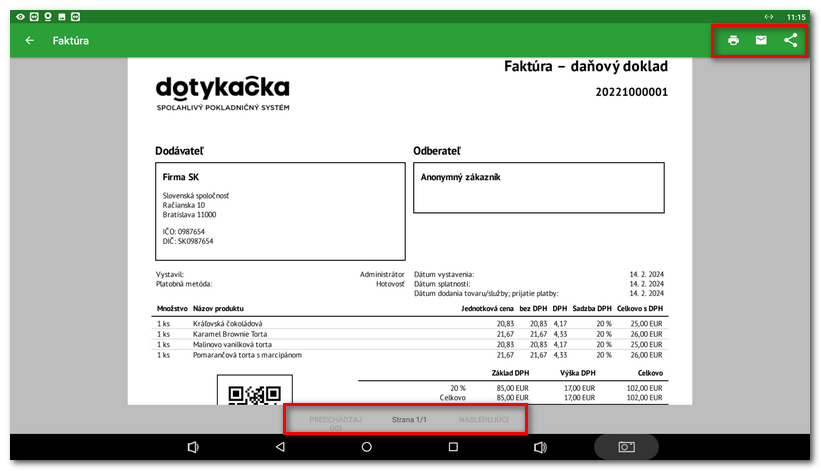
Ak sa rozhodnete odoslať faktúru priamo e-mailom, zobrazí sa dialógové okno Odoslať faktúru. V tomto dialógovom okne pridajte e-mailovú adresu príjemcu, upravte predmet a v prípade potreby zadajte vlastný text správy do poľa Text. Faktúra sa pripojí k správe ako príloha vo formáte .pdf. Kliknutím na tlačidlo  správu odošlite. Všetky vygenerované faktúry vo formáte .pdf nájdete aj priamo v pokladnici v internej pamäti v priečinku DotykackaPdf.
správu odošlite. Všetky vygenerované faktúry vo formáte .pdf nájdete aj priamo v pokladnici v internej pamäti v priečinku DotykackaPdf.
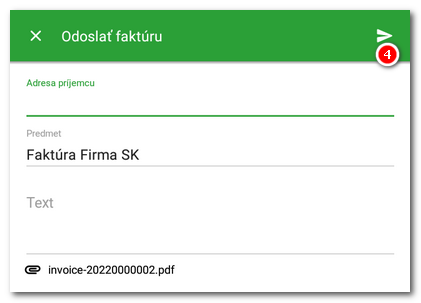
|
Do pokladne je možné zaevidovať aj úhradu externej faktúry vytvorené v inom systéme. Táto úhrada bude zaevidovaná ako pokladničná operácia a o zaplatenú čiastku bude zvýšený stav pokladnice. Viac informácií nájdete v tejto kapitole. |
Ako zobraziť kópiu faktúry alebo stornovať faktúru?
|
V dlaždicovom menu vyberte História |
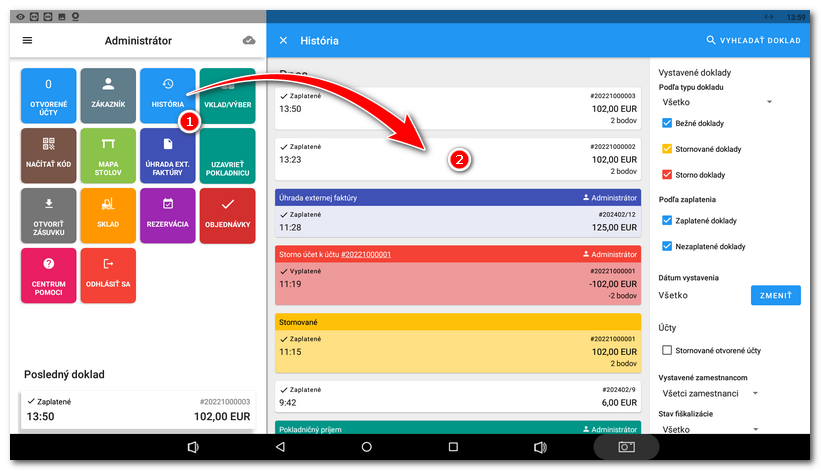
|
Vyberte ikonu pre ďalšie možnosti |
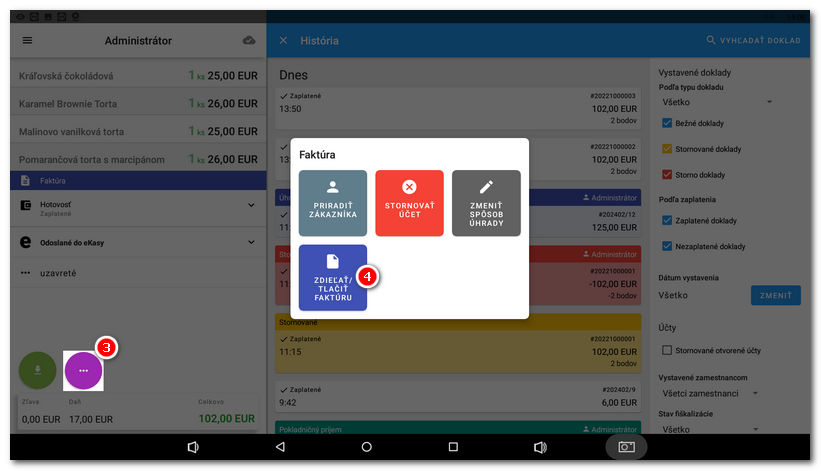
|
V prípade storna sa presuniete do platobného dialógu, kde potvrdíte vrátenie tovaru na sklad a obdržanie čiastky späť. Následne bude vytvorený a zobrazený opravný daňový doklad. Pre ďalšie informácie ako stornovať doklad v Dotykačke sa pozrite do kapitoly Storno účtu. |
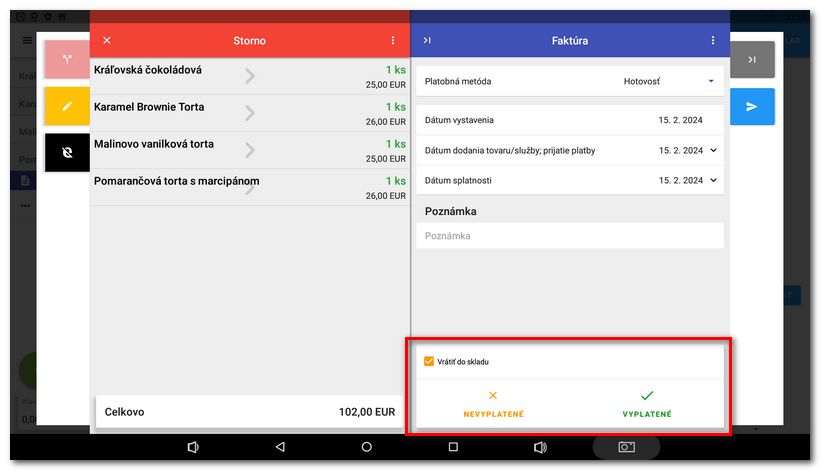
|
Zobrazí sa náhľad pôvodnej faktúry alebo opravného dokladu. Pomocou ikon vpravo hore jej môžete znova vytlačiť, odoslať alebo zdieľať. |
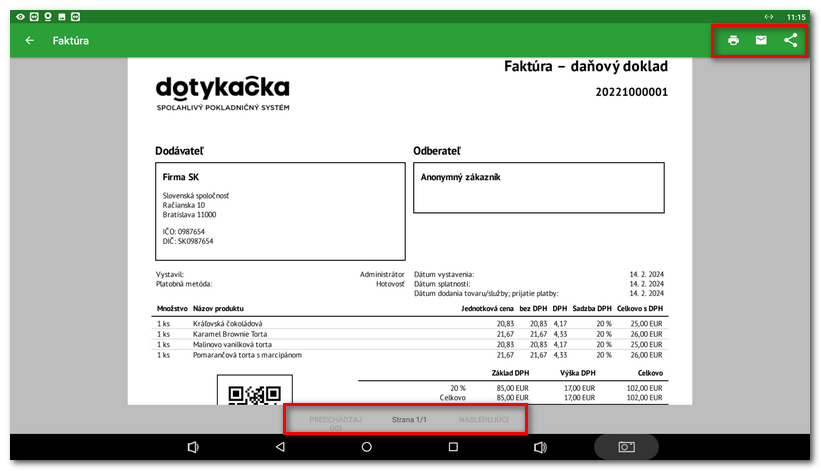
|
Pri platbách faktúrou bude vo Vzdialenej správe uvedený tento typ dokladu pri jednotlivých pokladničných operáciách. |
 . Po výbere zákazníka sa na tlačidle zobrazí jeho meno. Zákazníka môžete priradiť aj neskôr v
. Po výbere zákazníka sa na tlačidle zobrazí jeho meno. Zákazníka môžete priradiť aj neskôr v  . Tým sa presuniete do platobného dialógu.
. Tým sa presuniete do platobného dialógu. . Zobrazí sa dialóg s ďalšími možnosťami, z ktorých vyberte
. Zobrazí sa dialóg s ďalšími možnosťami, z ktorých vyberte