Aktivácia nového zákazníka
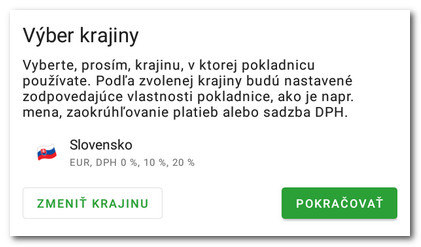
|
V zobrazenom dialógovom okne zadajte licenčný kľúč (používajte len veľké písmená) a vyjadrite súhlas s obchodnými podmienkami. Potom ťuknite na tlačidlo POKRAČOVAŤ. Ak chcete aktivovať skúšobnú verziu, pozrite si túto kapitolu. |
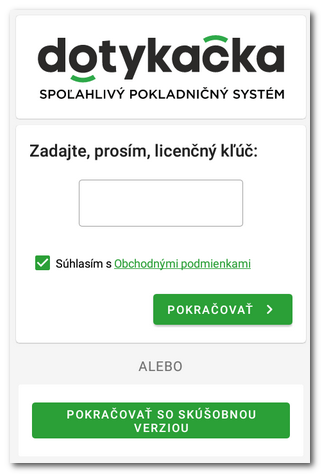
|
Druhým krokom je vyplnenie kontaktných údajov, pomocou ktorých bude licencia zaregistrovaná. Tieto kontaktné a identifikačné údaje sa budú používať aj na fakturáciu. Informácie o spoločnosti môžete ľahko doplniť na základe zadaného identifikačného čísla ťuknutím na tlačidlo ZÍSKAŤ INFORMÁCIE Z ARESU. Na prihlásenie do Vzdialenej správy použijete svoju e-mailovú adresu a vlastné heslo. Po vyplnení všetkých informácií pokračujte ťuknutím na tlačidlo POKRAČOVAŤ. |
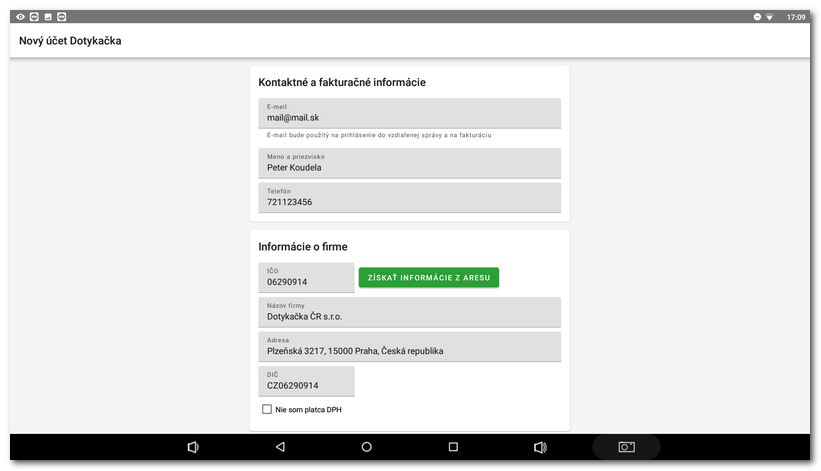
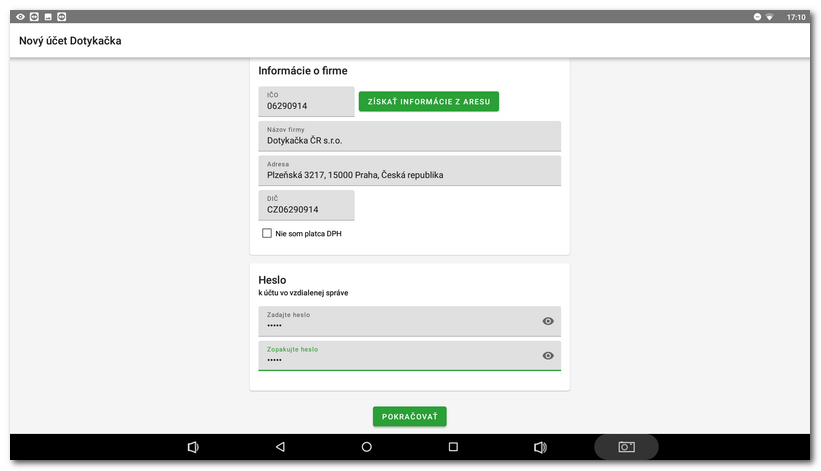
|
E-mail, ktorý zadáte v sprievodcovi aktiváciou, sa bude používať na prihlásenie do Vzdialenej správy a tiež ako kontaktná a fakturačná e-mailová adresa. Na tento e-mail preto budete dostávať aj všetky oznámenia o fakturácii. Uistite sa, že ste zadali správnu e-mailovú adresu! |
|
Ak sa zadaná e-mailová adresa zhoduje s účtom, ktorý ste už vytvorili skôr vo Vzdialenej správe, automaticky sa zobrazí výzva na prihlásenie do tohto účtu. Táto možnosť je podrobne popísaná v tejto kapitole.  |
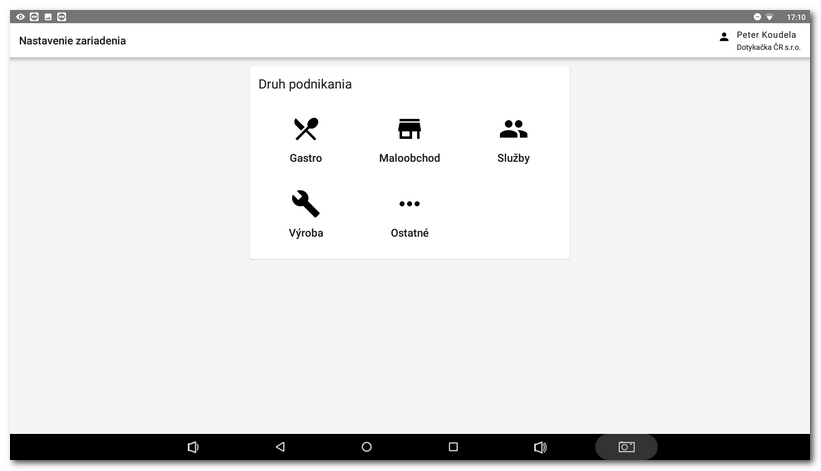
|
Zobrazí sa rekapitulácia použitých nastavení. Môžete to zmeniť ťuknutím na zelený textový odkaz Ak je všetko v poriadku, ťuknite na tlačidlo POKRAČOVAŤ. |
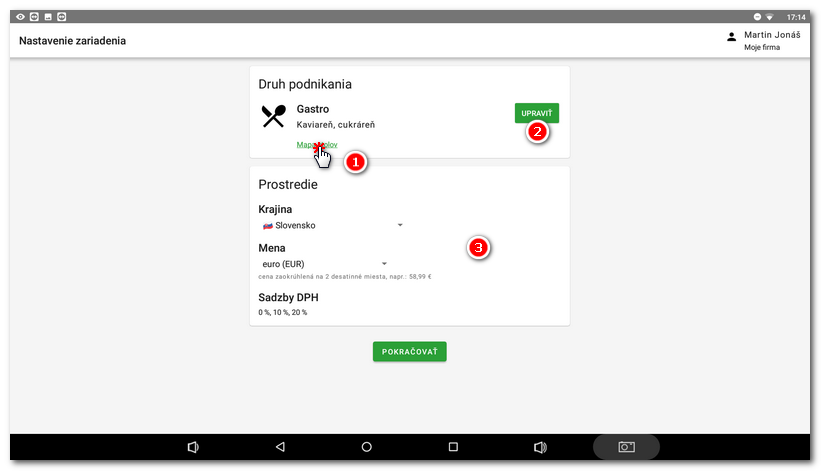
|
Ďalším krokom je úprava základných parametrov pokladnice, ako je prostredie, názov a adresa prevádzkarne. Vyplnená adresa prevádzkarne sa automaticky nastaví ako hlavička pre tlač pokladničných blokov. Neskôr ich môžete zmeniť vo Vzdialenej správe v časti Nastavenia cloudu. Po nastavení preferovaných možností ťuknite na Začať používať aplikáciu Dotykačka. |
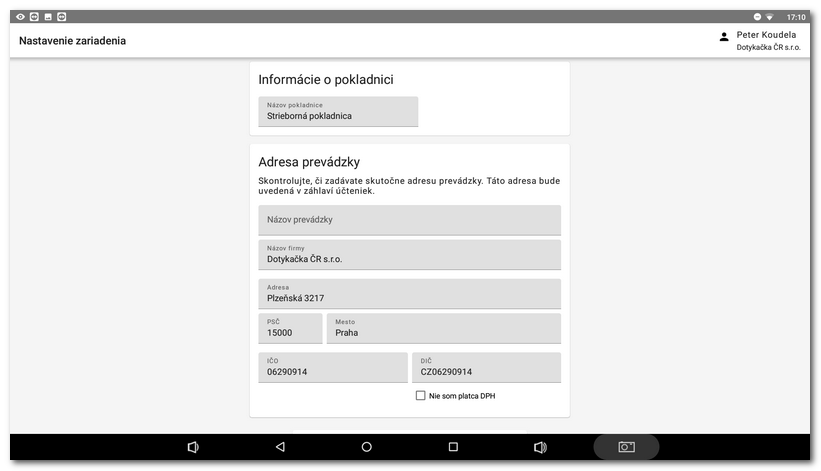
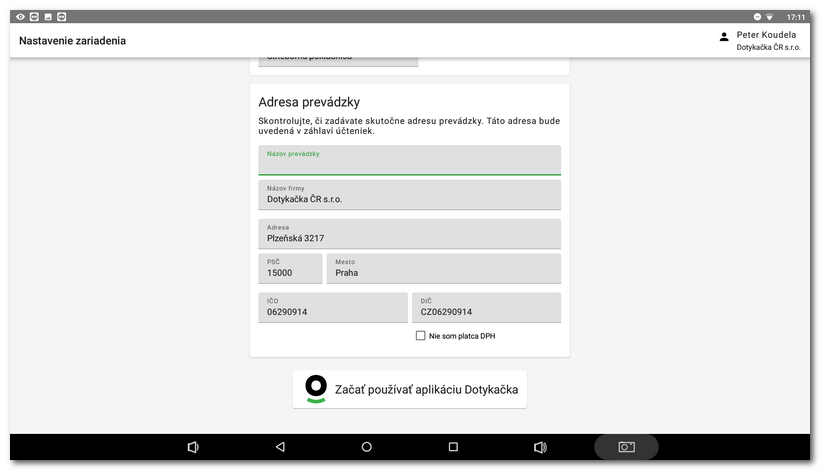
|
Nakoniec po dokončení sprievodcu aktiváciou povoľte všetky požadované oprávnenia, aby Dotykačka mohla správne fungovať. Teraz môžete začať Dotykačku naplno používať. Po dokončení sprievodcu aktiváciou sa zobrazí jej hlavná obrazovka. |

|
Dbajte na správne určenie, či ste alebo nie ste platcom DPH. Táto voľba má vplyv na spôsob, akým pokladnica počíta ceny produktov. |
 . Ak ste napríklad v predchádzajúcom kroku vybrali možnosť
. Ak ste napríklad v predchádzajúcom kroku vybrali možnosť  znova vyberiete typ a druh podniku. V časti
znova vyberiete typ a druh podniku. V časti  sa potom zobrazia základné nastavenia pokladnice podľa krajiny vybranej v
sa potom zobrazia základné nastavenia pokladnice podľa krajiny vybranej v