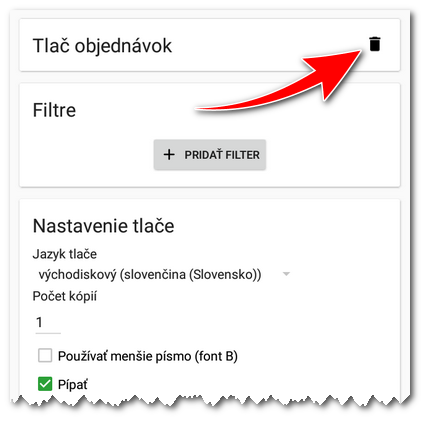V tejto časti nakonfigurujete nastavenia tlačiarne. Pred prvým použitím dotykovej pokladnice nastavte tlačiareň (tlačiarne) a vyskúšajte skúšobnú tlač.
Nastavenie tlačiarní v Dotykačke pozostáva z dvoch krokov a vykonáva sa pomocou jednoduchého sprievodcu. Po pridaní tlačiarne sa Dotykačka automaticky pokúsi vybrať najvhodnejšie nastavenia pre danú tlačiareň. Potom pridáte tlačové úlohy do nastavenej tlačiarne a vyberiete tým, čo sa má na tlačiarni vytlačiť.
1.Pridajte tlačiareň podľa toho, ako je pripojená, a v prípade potreby zmeňte jej nastavenia.
2.Pridajte k tlačiarni tlačové úlohy a prípadne upravte ich nastavení.
3.Hotovo, tlačiareň je nastavená!
|
Tlačových úloh je možné pridať k jednej tlačiarni niekoľko. Tlačiareň tak bude mať nadefinovaných viacero úloh napr. pre tlač účteniek a objednávok. |
Ako pridať novú tlačiareň?
|
V postrannej ponuke Dotykačky vyberte Nastavenie aplikácie a potom položku Tlač. Otvorí sa sprievodca nastavením tlače. Ťuknite na položku + Pridať tlačiareň vľavo. |
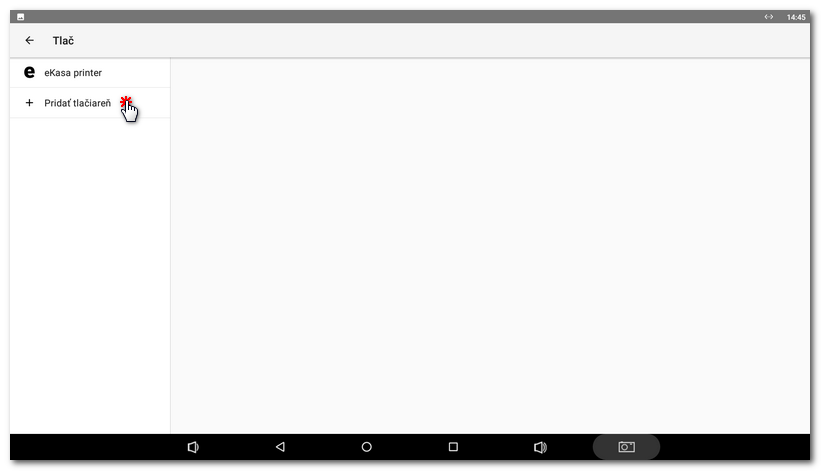
|
Vyberte typ pripojenia tlačiarne: •V prípade tlačiarne pripojenej sieťovým káblom alebo bezdrôtovo cez Wifi ťuknite na položku Sieť. Pokladňa vyhľadá sieťové tlačiarne vo vašej sieti. Ťuknutím na nájdenú tlačiareň upravte jej nastavenia a vytlačte skúšobnú stránku. Sieťovú tlačiareň môžete vyhľadať aj zadaním jej IP adresy. •Ak máte tlačiareň pripojenú káblom USB priamo k pokladnici, vyberte položku USB. Pokladňa zobrazí zariadenia pripojené k USB portom. Ťuknutím na vybranú tlačiareň upravte jej nastavenia a vykonajte skúšobnú tlač. •Ak chcete nastaviť pripojenú tlačiareň eKasa, vyberte položku eKasa. Možnosti tlačových úloh sú v tomto prípade obmedzené. Ak tlačiareň vytlačí skúšobnú tlač správne, ťuknite na položku DOKONČIŤ. Tlačiareň sa pridá do Dotykačky. |
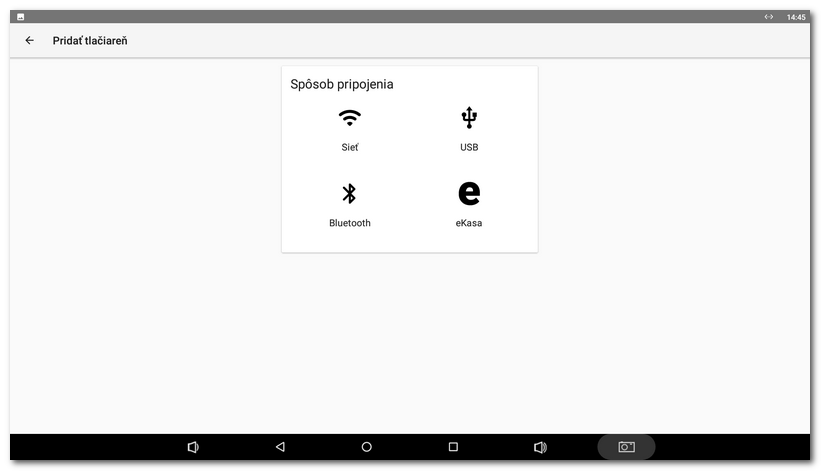
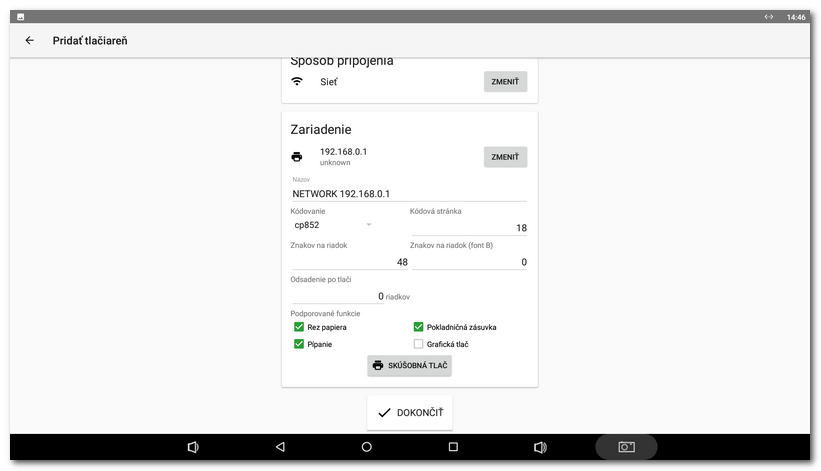
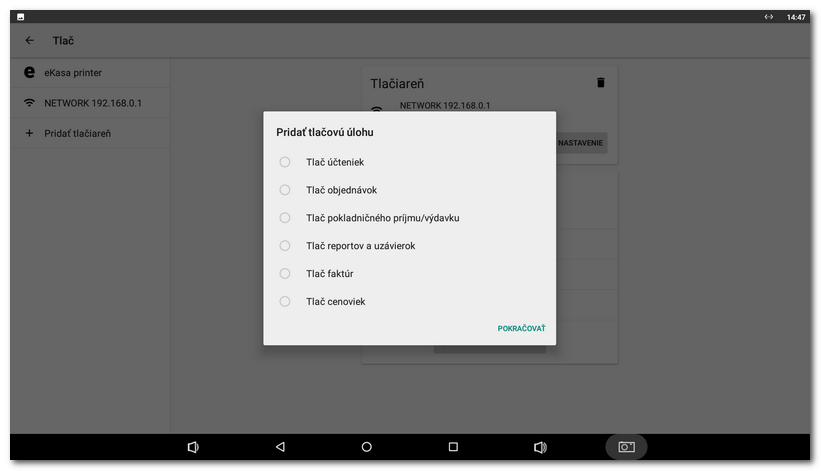
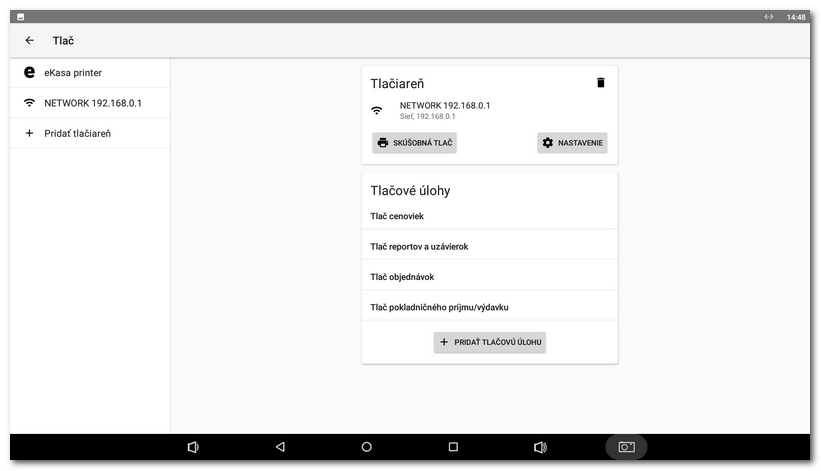
|
Každá tlačová úloha má iné nastavenia. Po pridaní úlohy do tlačiarne a následnom ťuknutí na ňu môžete tieto nastavenia upraviť. Nastavenia tlačových úloh nájdete v tejto kapitole. |
Ako zmazať tlačiareň alebo tlačovú úlohu?
Pre zmazanie tlačiarne na ňu v ľavom paneli ťuknite a potom ťuknite na ikonku koša v záhlaví. Rovnako tak postupujte aj pri tlačovej úlohe. Pod tlačiarňou ťuknite na úlohu, ktorú chcete vymazať a odstráňte ju ťuknutím na ikonku koša v jej záhlaví.