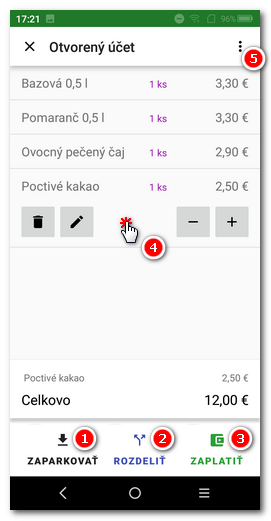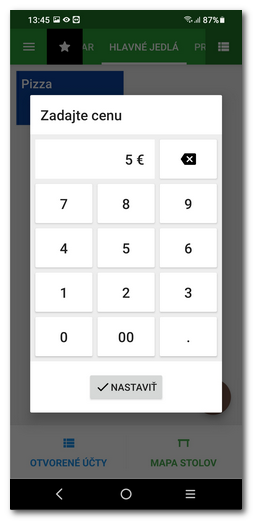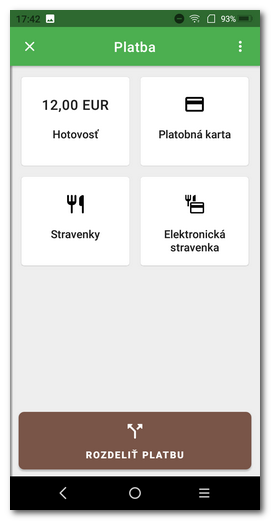S Mobilným čašníkom sa pracuje rovnako ako s Dotykačkou. Práca s účtami je veľmi rýchla a jednoduchá. Mobilný čašník podporuje väčšinu pokladničných operácií. Mobilný čašník tiež podporuje prácu so zákazníckym kreditom prostredníctvom špeciálnych produktov Vyplatiť kredit a Dobiť kredit. Viac informácií o zákazníckom kredite nájdete v tejto kapitole.
|
Ak používate Mobilného čašníka na zariadení s displejom aspoň 8" a vyšším, bude zobrazené plné rozhranie podobné Dotykačce. To je opísané v tejto kapitole. |
Účtujeme s S Mobilným čašníkom
Účtujeme s Mobilným čašníkom
|
Na hlavnej obrazovke Akonáhle máte hotovo, ťuknite na spodný panel s informáciami o účte |
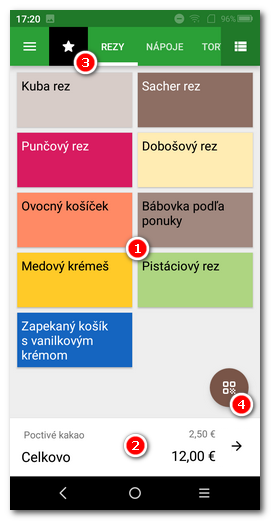 |
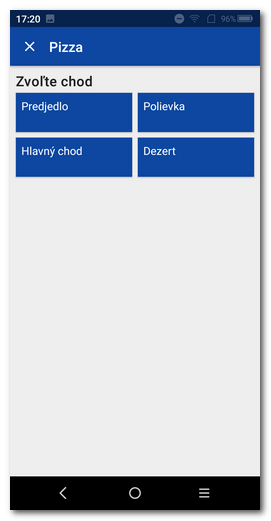 |
|
V prehľade otvoreného účtu vidíte naúčtované položky. Účet teraz môžete zaparkovať Zvolením voľby ZAPLATIŤ Ak ťuknete na zvolenú položku účtu Pokiaľ máte v nastavení hlavnej pokladne aktívny predaj so sebou, môže byť (podľa preferovaného nastavenia tejto funkcie) pred zaplatením účtu zobrazený dialóg s výberom typu predaja TU / SO SEBOU. Rovnako tak bude zobrazený dialóg pre zadanie ceny / množstva, ak sú pri produkte na hlavnej pokladni aktívne zodpovedajúce voľby. |
|
V závislosti od nastavení platieb v hlavnej pokladni sa po výbere platobné metódy zobrazí dialóg na vloženie prepitného alebo zadanie prijatej sumy pomocou definovaných mincí a bankoviek. Tlačidlo Zaplatené potom zaplatí účet pomocou vybraného spôsobu platby a uzavrie účet. |
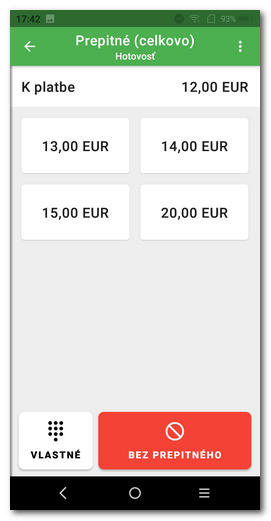 |
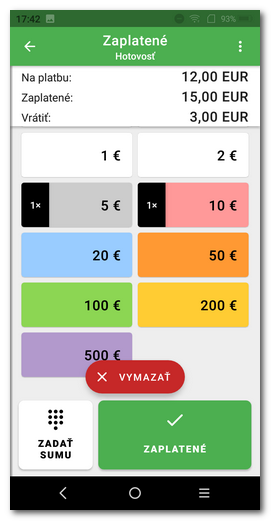 |
|
Pokiaľ vlastníte bezdrôtový platobný terminál, bude pri platbe kartou čiastka prepísaná priamo na platobný terminál. Inak je transakcia v pokladni len zaregistrovaná s touto platbou a je nutné následne ručne zadať platenú čiastku na termináli a fyzicky platbu kartou vykonať. |
Možnosti otvoreného účtu
Možnosti účtu zobrazíte ťuknutím na ikonu  (viď obrázok vyššie) pri otvorenom (zaparkovanom) účte. Otvorí sa dialóg s niekoľkými ikonami, ktoré ponúkajú ďalšie operácie s celým účtom alebo s položkami na tomto účte.
(viď obrázok vyššie) pri otvorenom (zaparkovanom) účte. Otvorí sa dialóg s niekoľkými ikonami, ktoré ponúkajú ďalšie operácie s celým účtom alebo s položkami na tomto účte.

•Ťuknutím na PRIDAŤ POZNÁMKU je možné k účtu priradiť poznámku, ktorú potom uvidíte v prehľade otvorených účtov.
•Tlačidlo ZVOLIŤ ZÁKAZNÍKA ponúkne vytvorené zákaznícke účty v Dotykačke. Môžete tak vyhľadať konkrétneho zákazníka a priradiť ho k účtu.
•Voľba STORNOVAŤ celý účet stornuje.
•ZĽAVA umožňuje vybrať alebo zadať zľavu pre celý účet v %.
•Ak chcete zaplatiť len časť účtu, použite tlačidlo ROZDELIŤ ÚČET (pozri nižšie).
•Niekoľkokrát účtované rovnaké položky môžete zlúčiť pod jednu položku s príslušným počtom kusov ťuknutím na tlačidlo ZLÚČIŤ POLOŽKY.
•Tlačidlo PRESUNÚŤ ÚČET presunie účet na vybraný stôl alebo mimo stôl.
•Možnosť SO SEBOU je zobrazená v prípade povolenia funkcie predaj so sebou v hlavnej pokladnici.
|
•Informácie o vykonaných transakciách v Mobilnom čašníkovi nájdete štandardne v Histórii na hlavnej pokladnici. •V tomto nastavení na hlavnej pokladni určíte, či sa má pri platbe pomocou Mobilného čašníka otvoriť pokladničná zásuvka. |
Rozdelenie účtu
Dialóg pre rozdelenie účtu je dostupný na obrazovke s otvoreným účtom alebo prostredníctvom tlačidla v menu otvoreného účtu, prípadne po dlhom stlačení tlačidla ZAPLATIŤ. Rozdelenie položiek na účte vykonáte tlačidlami - +  alebo tlačidlom 123
alebo tlačidlom 123  kedy sa zobrazí číselná klávesnica pre zadanie množstva danej položky na zaplatenie. Rovnaká klávesnica bude zobrazená aj po ťuknutí do poľa s východiskovým množstvom
kedy sa zobrazí číselná klávesnica pre zadanie množstva danej položky na zaplatenie. Rovnaká klávesnica bude zobrazená aj po ťuknutí do poľa s východiskovým množstvom  . V prípade použitia klávesnice, zadajte množstvo na rozdelenie / zaplatenie a potvrďte tlačidlom ROZDELIŤ.
. V prípade použitia klávesnice, zadajte množstvo na rozdelenie / zaplatenie a potvrďte tlačidlom ROZDELIŤ.
Jednoducho tak určíte produkty, ktoré chce zákazník zaplatiť zvlášť. Tlačidlom + pridáte položky na platenie a tlačidlom - ich odoberiete. V dolnej časti  je zobrazovaná hodnota oddelených položiek, teda tých určených na zaplatenie. Nakoniec ťuknite na tlačidlo ZAPLATIŤ
je zobrazovaná hodnota oddelených položiek, teda tých určených na zaplatenie. Nakoniec ťuknite na tlačidlo ZAPLATIŤ  a vybrané položky budú pridané na samostatný účet na zaplatenie. Keď odstránite celé množstvo jednej položky, v dialógu bude táto položka preškrtnutá.
a vybrané položky budú pridané na samostatný účet na zaplatenie. Keď odstránite celé množstvo jednej položky, v dialógu bude táto položka preškrtnutá.
Rozdelené položky na zaplatenie môžete tiež pomocou tlačidla  zaparkovať a vytvoriť tak vlastne nový otvorený účet s týmito položkami, ktorý zaplatíte neskôr.
zaparkovať a vytvoriť tak vlastne nový otvorený účet s týmito položkami, ktorý zaplatíte neskôr.
Akonáhle rozdelené položky zaplatíte, zostane na zaplatenie ešte pôvodný účet so zvyšnými položkami. Ten môžete zaparkovať, zaplatiť alebo opäť rozdeliť. Takto je možné pokračovať až do zaplatenia všetkých zostávajúcich položiek na účte. Tlačidlom  rozdelenia účtu zrušíte.
rozdelenia účtu zrušíte.
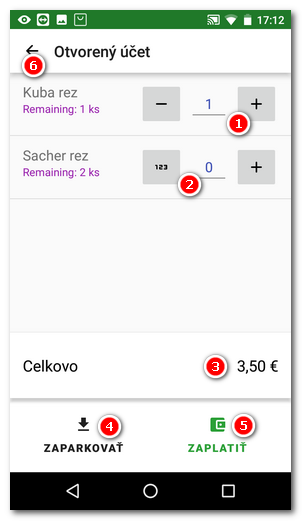 |
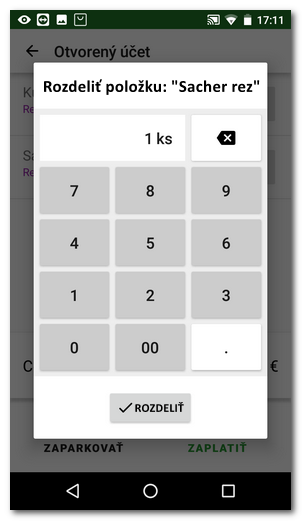 |
Otvorené účty a mapa stolov
Z hlavnej obrazovky Mobilného čašníka sa dostanete k prehľadu otvorených (zaparkovaných) účtov a tiež k mape stolov. Práca s týmito položkami je opäť jednoduchá a podobná filozofii Dotykačky. Zobrazenie otvorených účtov je možné obmedziť len na účty vystavené aktuálne prihláseným užívateľom (v záhlaví vyberte možnosť Len moje účty). V opačnom prípade budú zobrazené aj otvorené účty vytvorené predchádzajúcimi užívateľmi. Rovnako ako na mape stolov je aj v prehľade otvorených účtov farbou na začiatku riadkov indikovaná doba od poslednej zmeny. Podľa farby (od zelenej po červenú) tak jednoducho spoznáte, ktorý stôl nebol dlho obslúžený.
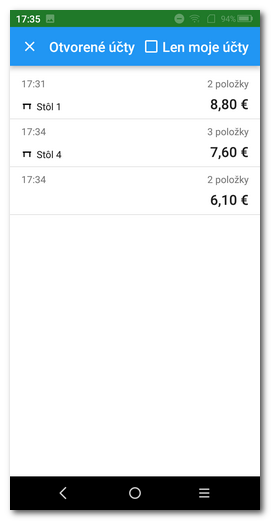 |
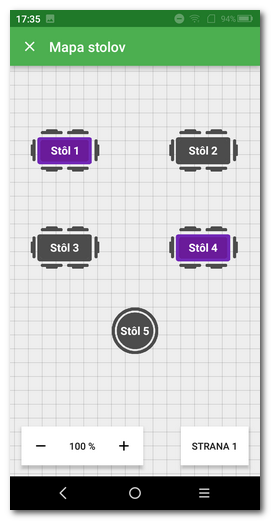 |
V zozname otvorených účtov vidíte všetky aktuálne zaparkované účty bez ohľadu na to, či sú priradené ku konkrétnemu stolu alebo nie. Ťuknutím na zvolený účet ho aktivujete a presuniete sa späť na hlavnú obrazovku s produktmi a kategóriami. Účet je teraz aktívny a tak štandardným vyberaním produktov z dlaždíc ich na tento účet opäť pridávate. Túto možnosť použite v prípade, že si hostia, ktorí už majú otvorený účet, doobjednávajú ďalšie položky.
Po pridaní nových položiek ťuknite na spodný riadok s informáciami o účte (pozri prvý obrázok) a účet znovu zaparkujte alebo zaplaťte.
Zhodné možnosti ponúka aj mapa stolov. Ťuknutím na zvolený stôl otvoríte účet a pridávate na tento stôl položky. Rovnako ako v Dotykačke, je stôl s už otvoreným účtom označený farbou zodpovedajúcou dobe od poslednej zmeny. Podľa farby (od zelenej po červenú) tak jednoducho spoznáte, ktorý stôl nebol dlho obslúžený. Pri stoloch je ďalej zobrazovaná indikácia blížiacej sa alebo prebiehajúcej rezervácie (fialovej R). Pomocou tlačidiel v päte mapu priblížite / oddialite (možno tiež vykonať gestom dvoma prstami) a prepínate medzi stránkami.
Blokovanie úprav účtu
Aby sa zamedzilo úprave účtu v jednom okamihu na dvoch miestach (hlavnej pokladni a Mobilnom čašníkovi), dochádza k tzv. blokovaniu účtu. Účet je zablokovaný v prípade, že je na hlavnej pokladni alebo v Mobilnom čašníkovi aktívny teda opäť otvorený - v režime pridávania položiek.
Pokiaľ si na hlavnej pokladni či v Mobilnom čašníkovi otvoríte zaparkovaný účet, ktorý je inde aktívny, bude zobrazené upozornenie a nebude možné účet upraviť. Aby ste mohli s účtom ďalej pracovať, je nutné ho tam, kde je otvorený, zaparkovať. Obrázok nižšie ukazuje upozornenie v Mobilnom čašníkovi:
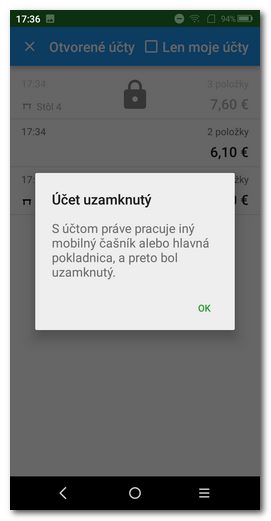
Podobná situácia je potom aj na pokladnici. Aktuálne upravovaný účet v Mobilnom čašníkovi nie je možné otvoriť v zaparkovaných účtoch:
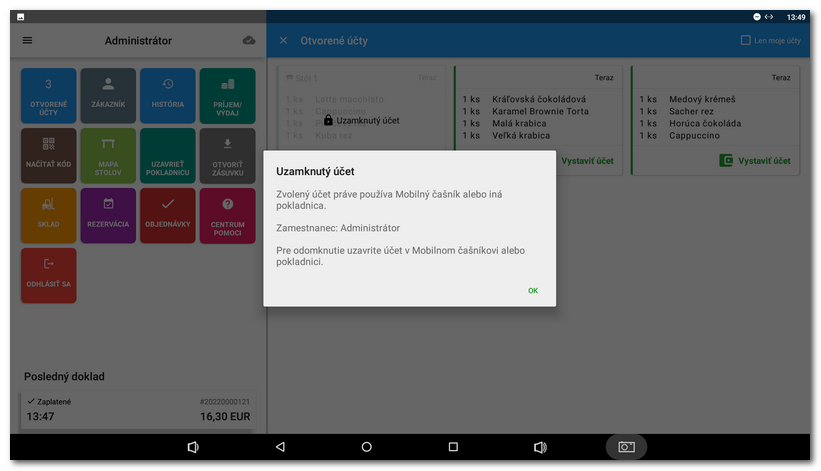
Tlač objednávok
Tlač objednávok je vždy záležitosťou hlavnej pokladnice, tj. pokladne, s ktorou je Mobilný čašník prepojený. Ak ste v nastaveniach tlače v Dotykačke definovali tlačovú úlohu pre tlač objednávok, po zaplatení alebo zaparkovaní účtu sa na tejto tlačiarni objednávka vytlačí.