Predpokladom pre inštaláciu a nastavenie zákazníckeho displeja je kompletne sprevádzkovaná dotyková pokladňa. Tj. nainštalovaná aplikácia Dotykačka a pripojený Zákaznícky displej. Samostatný zákaznícky displej komunikuje s dotykovou pokladňou prostredníctvom sieťového pripojenia. Ako pokladňa, tak samostatný zákaznícky displej, musia mať priradenú IP adresu a musia byť navzájom "viditeľní".
|
Pokiaľ používate zákaznícky displej namontovaný priamo na stojan 15" pokladne, ide len o zobrazovacie zariadenie a v tomto prípade žiadnu aplikáciu neinštalujete. Iba nastavíte funkciu zákazníckeho displeja priamo v Dotykačke a potom nahrajte médiá prostredníctvom Vzdialenej správy. |
Ako nainštalovať a sprevádzkovať zákaznícky displej?
Nastavenie zákazníckeho displeja sa skladá z týchto krokov:
1.Inštalácia aplikácie Zákaznícky displej
2.Konfigurácia zákazníckeho displeja v dotykovej pokladnici
3.Nahrávanie médií prostredníctvom Vzdialenej správy
Inštalácia aplikácie Zákaznícky displej
|
Vybaľte a zapojte samostatný zákaznícky displej. Malo by dôjsť k jeho automatickému zapnutiu. Spustite z plochy Dotykačka Marketplace a nainštalujte aplikáciu Zákaznícky displej Dotykačka. |
|
Spustite aplikáciu Zákaznícky displej. Zobrazí sa úvodný dialóg s vygenerovaným ID číslom. Na základe tohto čísla sa dotyková pokladnica k zákazníckemu displeju pripojí. Toto číslo si zapamätajte. Tlačidlom NASTAVIŤ MANUÁLNE zobrazíte a budete môcť zmeniť IP adresu zákazníckeho displeja a port. Tieto údaje však odporúčame zmeniť iba pokročilým užívateľom. Štandardne ich nie je nutné meniť. Teraz pokračujte nastavením zákazníckeho displeja v Dotykačke. |
|
Pokiaľ vo vašej sieti funguje DHCP server, dostane zákaznícky displej IP adresu automaticky. Aj po zmene IP adresy zákazníckeho displeja ho vďaka spárovaniu ID číslom dokáže pokladnica nájsť. Ak zákaznícky displej prestal komunikovať s pokladňou, pozrite si túto kapitolu. |
Konfigurácia dotykovej pokladne
|
V dotykovej pokladnici spustite aplikáciu Dotykačka a prejdite na rozšírené nastavenia do sekcie Príslušenstvo. Tu ťuknite na možnosť Zákaznícky displej. Tým sa otvoria nastavenia pre rozšírené nastavenie zákazníckeho displeja. |
|
Ťuknite na Pripojiť rozšírený zákaznícky displej |
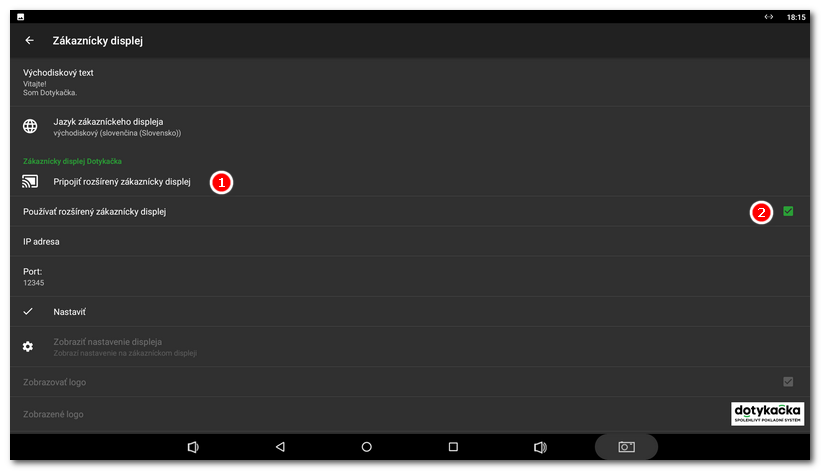
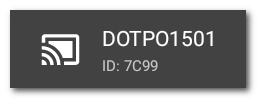
Nahrávanie médií
Teraz nastavte, ktoré médiá sa budú zobrazovať na zákazníckom displeji. Prístup k týmto nastaveniam je možný prostredníctvom Vzdialenej správy. Prihláste sa teda do webového rozhrania Vzdialenej správy a postupujte podľa krokov uvedených v tejto kapitole.
Synchronizácia
Keď je playlist médií pripravený, ťuknite na položku Nastaviť  , médiá sa synchronizujú a načítajú. V priebehu niekoľkých sekúnd (v závislosti od množstva a veľkosti médií) sa na zákazníckom displeji začnú zobrazovať obrázky alebo videá. Zároveň bude aktívna možnosť Zobraziť nastavenie displeja. Ťuknutím na túto možnosť zobrazíte nastavenia priamo na zákazníckom displeji. Nastavenia sa zobrazia aj vtedy, ak počas prehrávania 3-krát dlho ťuknete priamo na zákaznícky displej.
, médiá sa synchronizujú a načítajú. V priebehu niekoľkých sekúnd (v závislosti od množstva a veľkosti médií) sa na zákazníckom displeji začnú zobrazovať obrázky alebo videá. Zároveň bude aktívna možnosť Zobraziť nastavenie displeja. Ťuknutím na túto možnosť zobrazíte nastavenia priamo na zákazníckom displeji. Nastavenia sa zobrazia aj vtedy, ak počas prehrávania 3-krát dlho ťuknete priamo na zákaznícky displej.
Ak si neželáte zobrazovať logo Dotykačky na displeji, deaktivujte možnosť  . Ťuknutím na obrázok loga pod touto možnosťou ho môžete zmeniť.
. Ťuknutím na obrázok loga pod touto možnosťou ho môžete zmeniť.
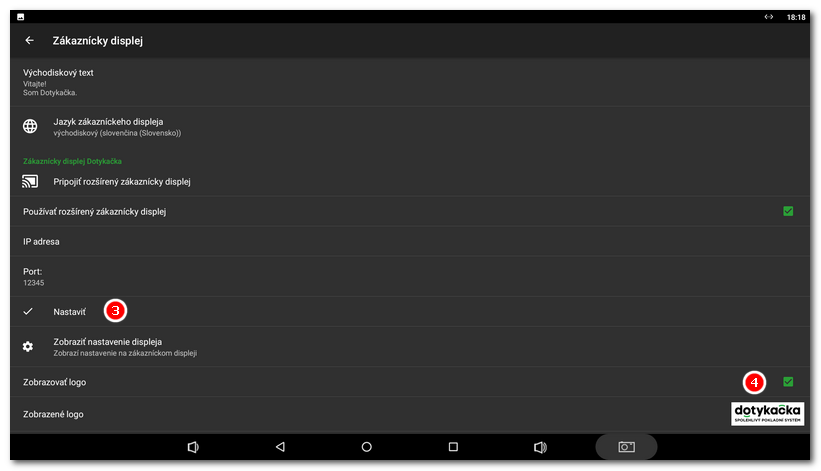
|
Ak chcete na zákazníckom displeji zobrazovať iba médiá bez informácií o aktuálnom účte, vykonajte synchronizáciu a potom nastavte inú IP adresu. Zákaznícky displej bude už obsahovať médiá, ale nebude dostupný na zobrazovanie aktuálnych informácií. |

 a v zobrazenom dialógu vyberte zákaznícky displej s príslušným ID číslom (pozri
a v zobrazenom dialógu vyberte zákaznícky displej s príslušným ID číslom (pozri  . Tým bude zákaznícky displej pripojený k pokladni. Potom môžete pokračovať v
. Tým bude zákaznícky displej pripojený k pokladni. Potom môžete pokračovať v