K dotykovej pokladni si môžete prikúpiť tzv.Zákaznícky displej, čo je buď ďalší samostatný tablet s nainštalovanou špeciálnou aplikáciou, ktorá zobrazuje na displeji reklamné obrázky a videá, alebo tablet pripevnený na stojane spoločne s pokladňou.V prípade aktívneho účtu na pokladni sú potom na displeji zobrazované, okrem vlastných obrázkov a videí, tiež účtované položky a celková suma.Zákazník vidí, aký tovar je účtovaný a aká je celková cena za jeho nákup.
|
Pred nastavením zákazníckeho displeja vo Vzdialenej správe najprv aktivujte funkciu Zákaznícky displej v dotykovej pokladni a nakonfigurujte druhý tablet, ktorý bude slúžiť ako zákaznícky displej.Postup nájdete v tejto kapitole. |
Ak máte správne nastavený zákaznícky displej na strane dotykovej pokladne aj na tablete, ktorý ho zobrazuje, môžete sa pustiť do vytvorenia playlistu a nahrania médií.Ďalej určíte, ako dlho a v akom poradí sa majú obrázky na zákazníckom displeji zobrazovať. Pre každú pokladnicu môžete vytvoriť viacero playlistov a prepínať medzi nimi alebo nechať prehrávať všetky. Médiá sa budú prehrávať na zákazníckom displeji pripojenom k danej pokladni.
Podporované formáty médií |
|
Typ obrázku |
jpg, jpeg, png |
Typ videa |
mp4 |
Rozlíšenie |
1920 × 1080 px |
Veľkosť videa |
odporúčané max.100 MB |
Vytvorenie playlistu a nahranie médií
Správa médií a vytvorených playlistov
Vytvorenie playlistu a nahranie médií
|
Prihláste sa do Vzdialenej správy a prejdite na záložku Zákaznícky displej (nájdete ju rozbalením záložky ... Viac). Pri vybranej pokladni ťuknite na tlačidlo |
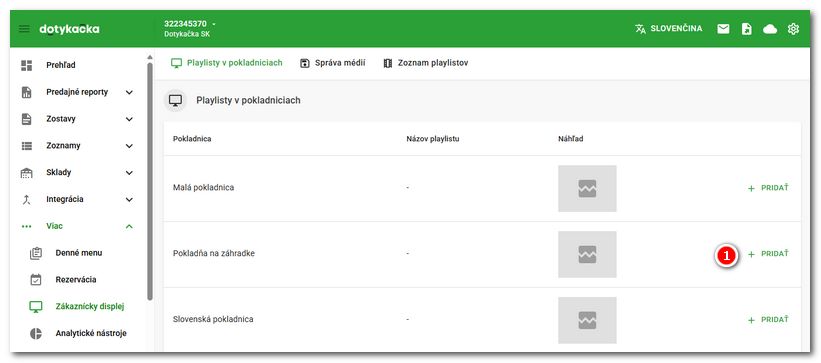
|
Kliknite na tlačidlo + VYTVORIŤ NOVÝ PLAYLIST |
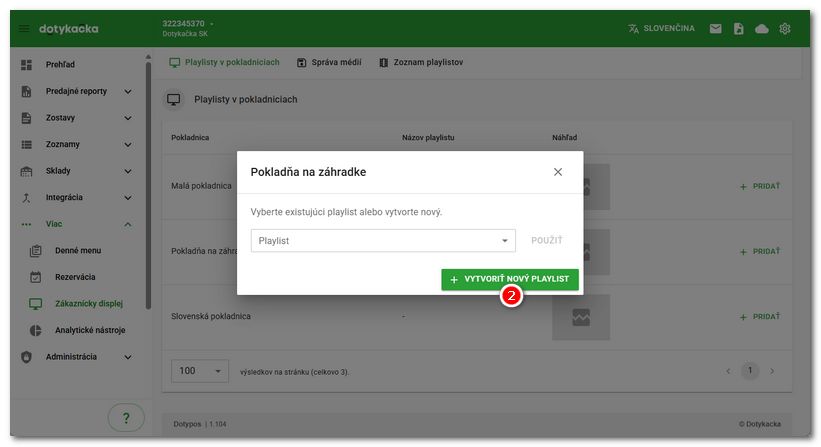
|
V záhlaví |
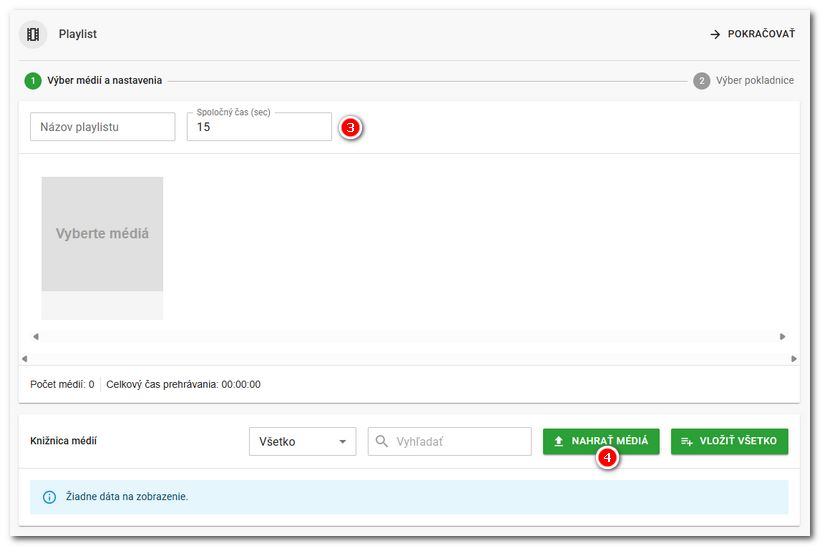
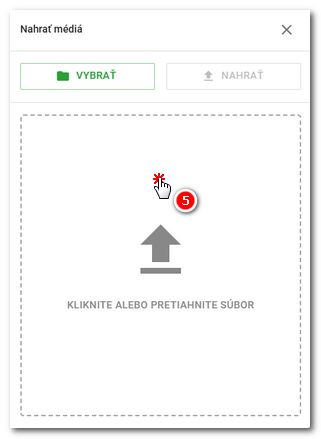
|
Po vložení všetkých súborov ich tlačidlom NAHRAŤ |
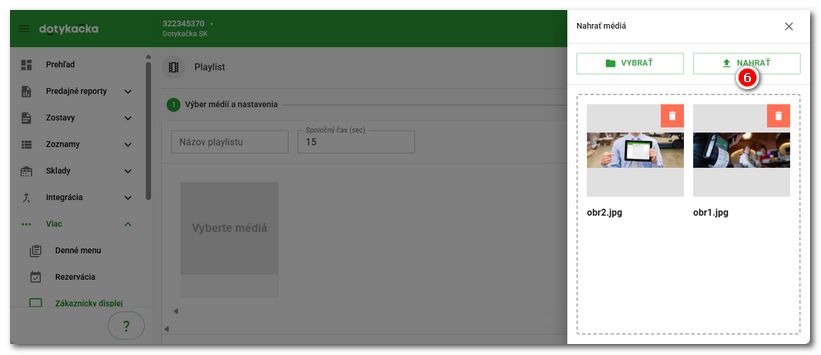
|
Najlepší výsledok docielite použitím médií v rozlíšení full HD t.j. 1920x1080 pixelov. |
|
Teraz z knižnice médií vložte všetky alebo vybrané médiá do playlistu. Jednotlivé médiá vložíte do playlistu kliknutím na ne. Prípadne použite tlačidlo VLOŽIŤ VŠETKO. Kliknutím na ikonku oka, médium zobrazíte či prehráte. |
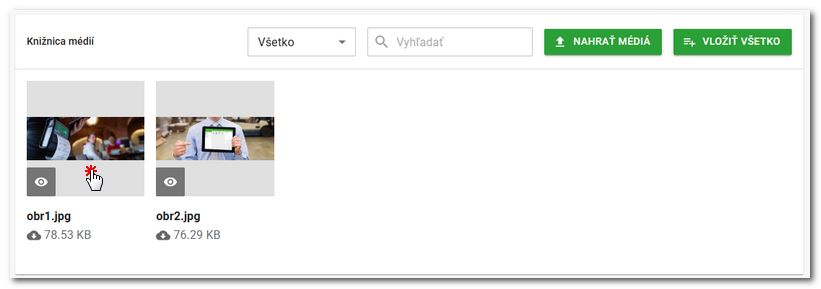
|
Po vložení do playlistu sa médiá objavia v hornej časti stránky. Poradie prehrávania určíte jednoducho presunutím súborov pomocou myši nad ikonkou |
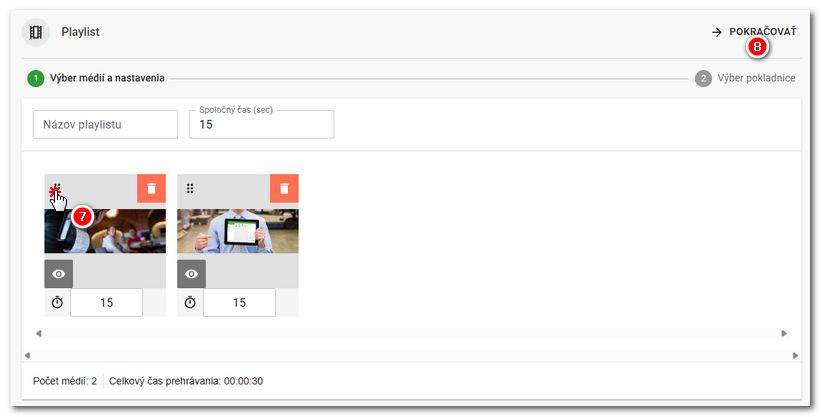
|
Nasleduje výber pokladníc, na ktorých sa bude playlist prehrávať. Vyberte pokladne a všetko uložte tlačidlom ULOŽIŤ v záhlaví. |
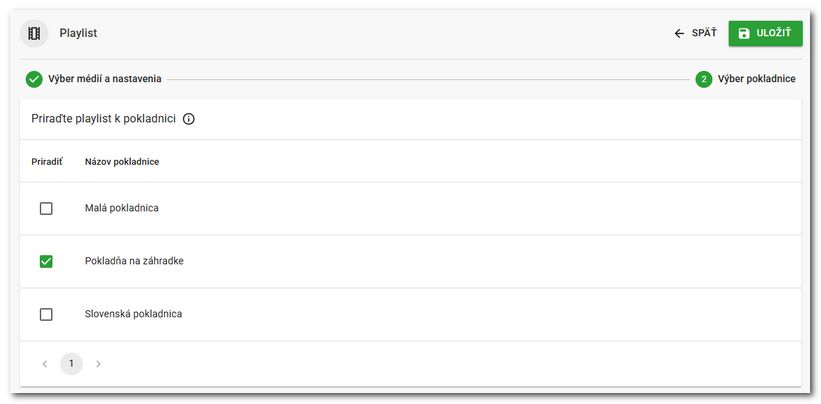
Teraz máte playlist pripravený a posledným krokom je tak načítanie médií do zariadenia (tabletu), ktoré funguje ako zákaznícky displej. Vráťte sa teda späť do nastavenia zákazníckeho displeja v dotykovej pokladni a tu ťuknite na voľbu Nastaviť. Tento posledný krok je popísaný v tejto kapitole.
Správa médií a vytvorených playlistov
Kliknutím na DETAIL pri vytvorenom playliste otvoríte stránku s obsahom daného playlistu a budete ho môcť upraviť či nahrať a vložiť ďalšie médiá.Možno ho tu tiež ZMAZAŤ alebo len odobrať z vybranej pokladne.
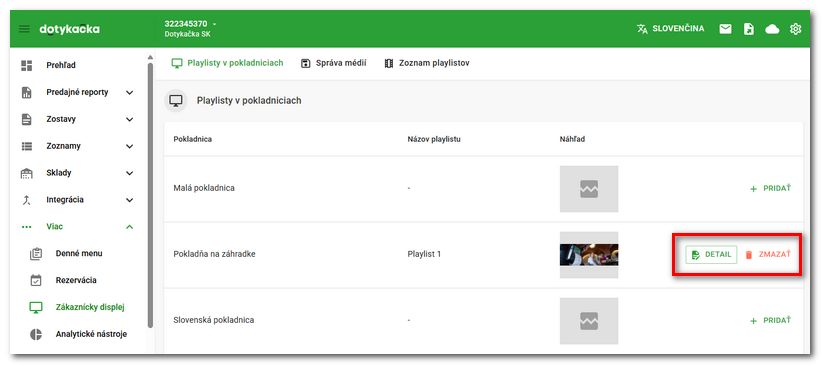
Do knižnice médií sa presuniete kliknutím na Správa médií v záhlaví a rovnako tak do zoznamu playlistov.V oboch prípadoch možno položky mazať či pridávať nové.
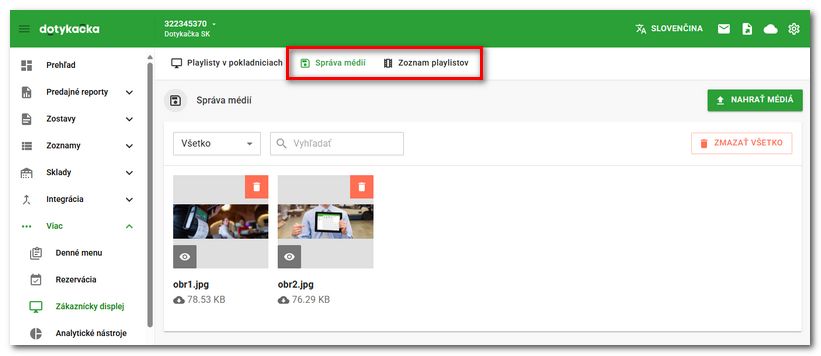
Pokiaľ potrebujete k pokladni priradiť iný playlist, prejdite na zoznam playlistov a tlačidlom DETAIL playlist otvorte.Teraz jednoducho pokračujte na výber pokladní pomocou POKRAČOVAŤ v záhlaví, vyberte pokladňu a výber opäť tlačidlom v záhlaví uložte.
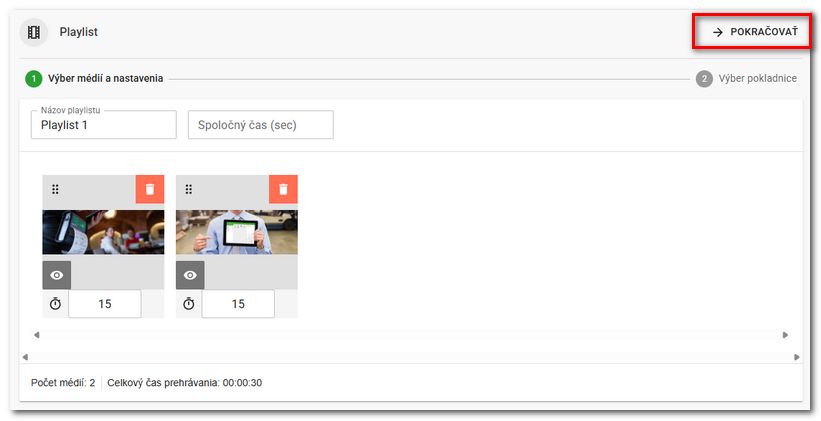
Alebo v prehľade Playlisty na pokladniciach tlačidlom PRIDAŤ vyberte skôr vytvorený playlist a pridajte ho tlačidlom POUŽIŤ k pokladni.
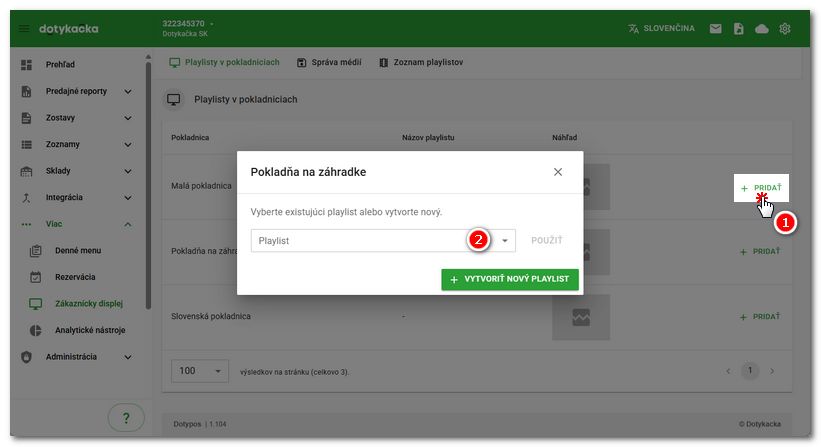

 , alebo z rozbaľovacieho menu vyberte predtým vytvorený playlist.
, alebo z rozbaľovacieho menu vyberte predtým vytvorený playlist. zadajte názov playlistu a prípadne spoločnú dobu prehrávania pre všetky obrázky. V dolnej časti tlačidlom
zadajte názov playlistu a prípadne spoločnú dobu prehrávania pre všetky obrázky. V dolnej časti tlačidlom  otvorte dialóg pre vloženie médií a kliknutím do časti
otvorte dialóg pre vloženie médií a kliknutím do časti  alebo tlačidlom
alebo tlačidlom  vložte do knižnice médií. Zatiaľ nebudú súčasťou žiadneho playlistu. Budú nahrané v knižnici, kde ich budete mať k dispozícii.
vložte do knižnice médií. Zatiaľ nebudú súčasťou žiadneho playlistu. Budú nahrané v knižnici, kde ich budete mať k dispozícii. . Ďalej môžete zadať pre každý súbor vlastnú dobu prehrávania alebo súbor ikonkou koša zmazať. Akonáhle máte playlist so súbormi pripravený, pokračujte kliknutím na
. Ďalej môžete zadať pre každý súbor vlastnú dobu prehrávania alebo súbor ikonkou koša zmazať. Akonáhle máte playlist so súbormi pripravený, pokračujte kliknutím na  v záhlaví dialógu.
v záhlaví dialógu.