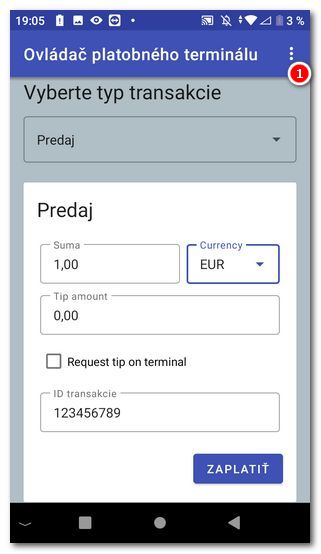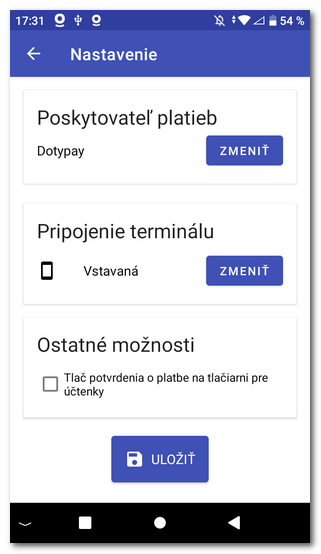Terminál Dotypay sa dá používať aj samostatne ako Mobilný čašník alebo externý platobný terminál. V týchto prípadoch je teda pokladničná aplikácia Dotykačka nainštalovaná na inom zariadení a táto tzv. hlavná pokladňa komunikuje s terminálom Dotypay prostredníctvom sieťového pripojenia vo vašej prevádzke.
Používanie ako samostatný platobný terminál
Použitie ako Mobilný čašník so vstavaným platobným terminálom
|
Pomocou Mobilného čašníka alebo platobného terminálu môžete vykonávať aj fiškalizáciu tržieb. Tieto možnosti sú uvedené v kapitolách Fiškalizácia prostredníctvom Mobilného čašníka a Fiškalizácia prostredníctvom platobného terminálu. |
Používanie ako samostatný platobný terminál
Pripojenie platobného terminálu Dotypay k pokladnici Dotykačka je veľmi jednoduché. Je však potrebné zabezpečiť, aby obe zariadenia, pokladňa Dotykačka aj platobný terminál Dotypay, boli pripojené do rovnakej počítačovej siete a mali pripojenie na internet. Ak teda máte obe zariadenia pripojené k vlastnej zhodnej sieti a máte prístup na internet, postupujte podľa nižšie uvedených krokov.
Po dokončení párovania sa suma, ktorá sa má zaplatiť, prenesie z pokladnice do platobného terminálu. Terminál následne informuje pokladnicu o úspešnej alebo neúspešnej transakcii. Na termináli nebude potrebné ručne zadávať sumu, ktorá sa má zaplatiť. Spôsob realizácie platieb kartou v Dotykačke je uvedený v kapitole Platby kartou.
Krok 1: Zobrazenie párovacieho kódu na termináli Dotypay
|
Na termináli Dotypay spustite aplikáciu Dotypay a prihláste sa. |
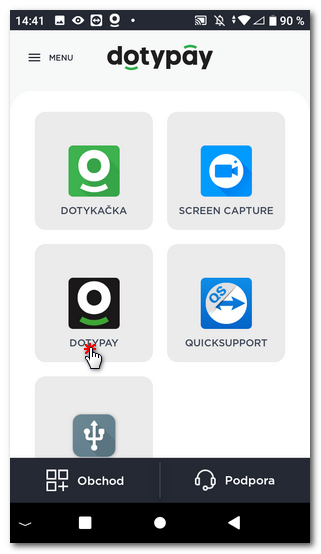 |
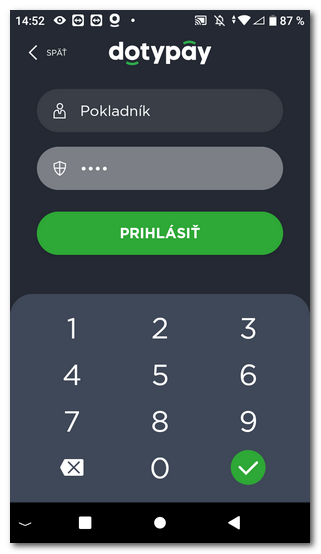 |
|
Otvorte menu a v spodnej časti vyberte položku Párovať s Dotykačkou. |
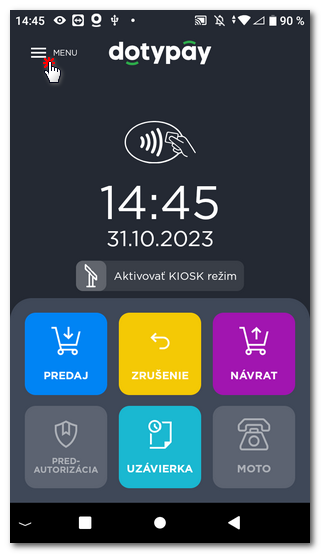 |
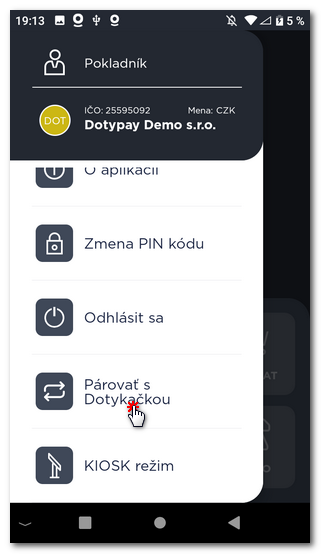 |
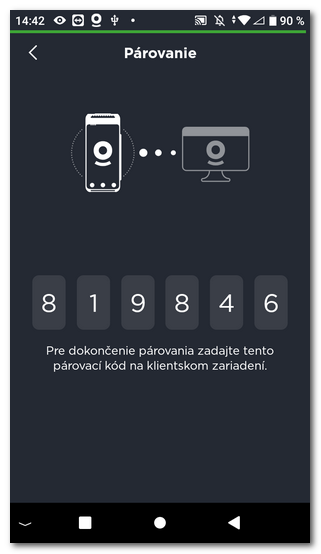
Krok 2: Inštalácia ovládača platobného terminálu do pokladnice
Dotykačka k platobnému terminálu poskytuje vlastný ovládač, ktorý slúži na komunikáciu medzi pokladňou a terminálom. Akonáhle máte platobný terminál Dotypay pripravený, je nutné vykonať jednoduchý krok na pokladni práve v ovládači platobného terminálu.
Ovládač platobného terminálu stiahnite a nainštalujte prostredníctvom Dotykačka Marketplace. Postup, ako nainštalovať pokladničné aplikácie, je tiež popísaný v kapitole Inštalácia aplikácií. Otvorte teda aplikáciu Dotykačka Marketplace, vyberte Ovládač plat. terminálu a nainštalujte ho tlačidlom INŠTALOVAŤ.
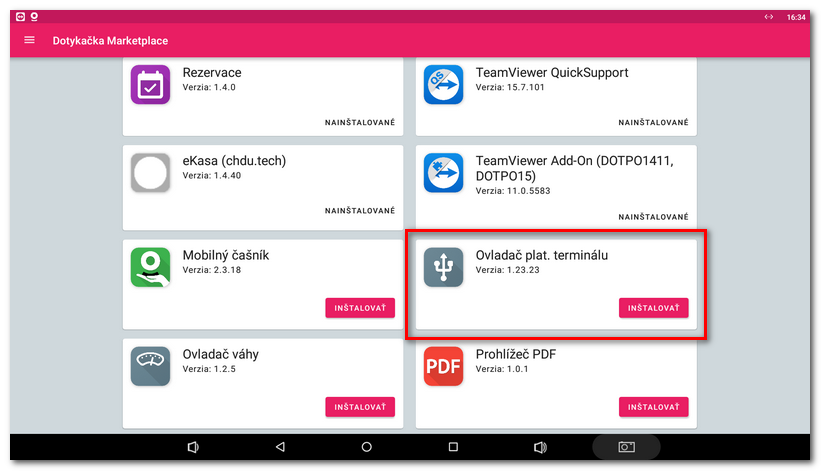
Krok 3: Nastavenie ovládača platobného terminálu
|
Po inštalácii bude ikona ovládača platobného terminálu dostupná na ploche dotykovej pokladne. Ťuknite na ňu, aby ste mohli vykonať jeho nastavenie. |
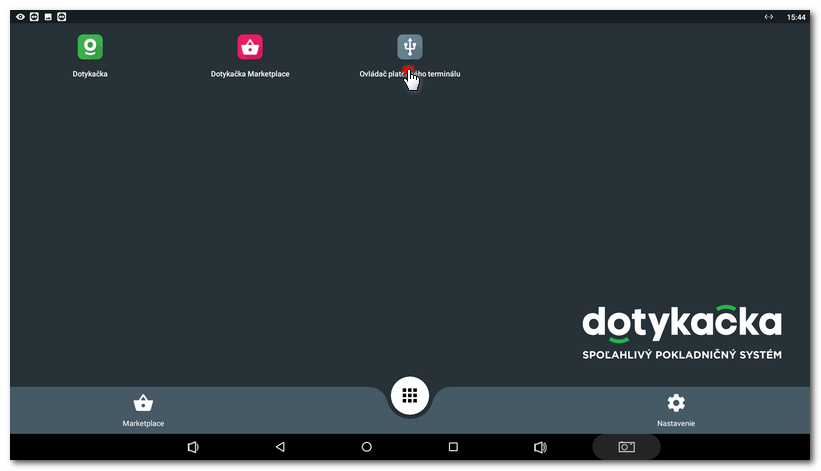
|
Otvorí sa prostredie ovládača platobného terminálu. Najprv odsúhlaste podmienky a ťuknite na tlačidlo POKRAČOVAŤ. Potom ťuknite na jediné tlačidlo CONNECT DOTYPAY TERMINAL (Propojiť s terminálom DOTYPAY). |
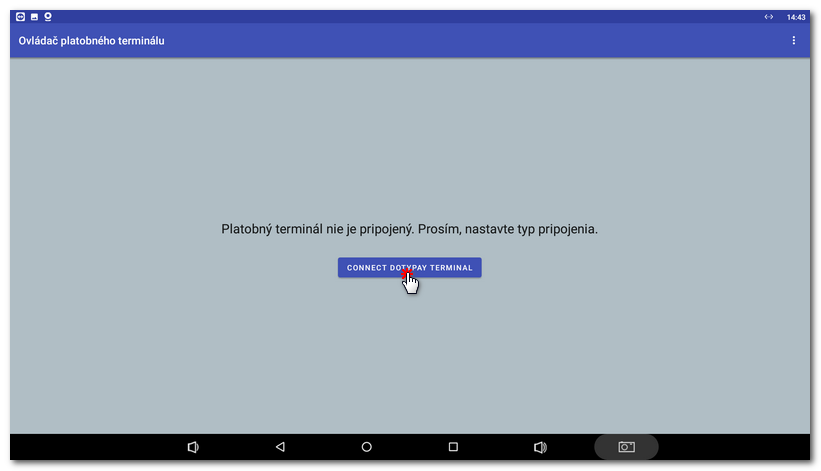
|
Do zobrazeného poľa zadajte párovací kód zobrazený na termináli Dotypay (pozri prvý krok) a ťuknite na tlačidlo PAIR (Spárovať). |
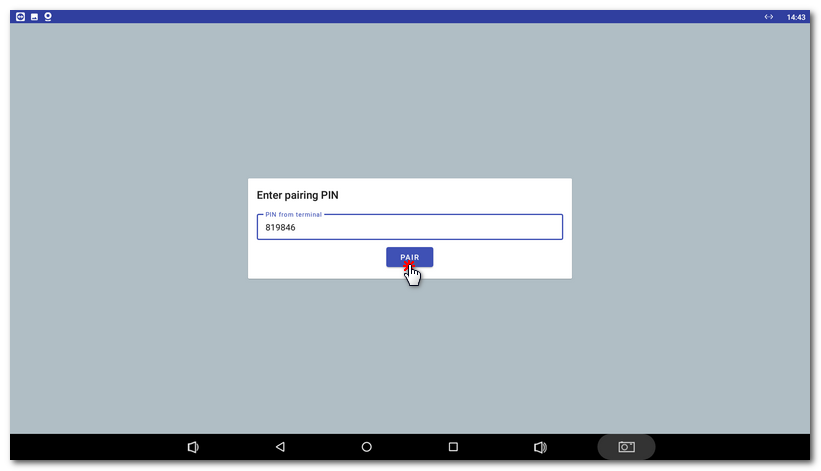
|
Teraz spustite testovaciu transakciu priamo z prostredia ovládača. Transakcia by sa mala zobraziť na termináli. Ak sa tak stane, terminál ste správne pripojili. Zrušte transakciu pomocou možnosti v ľavom hornom rohu. Možnosť Request tip on terminal (Vyžadovať zadanie prepitného na termináli) aktivuje dialóg pre zadanie prepitného pred samotnou platbou. |
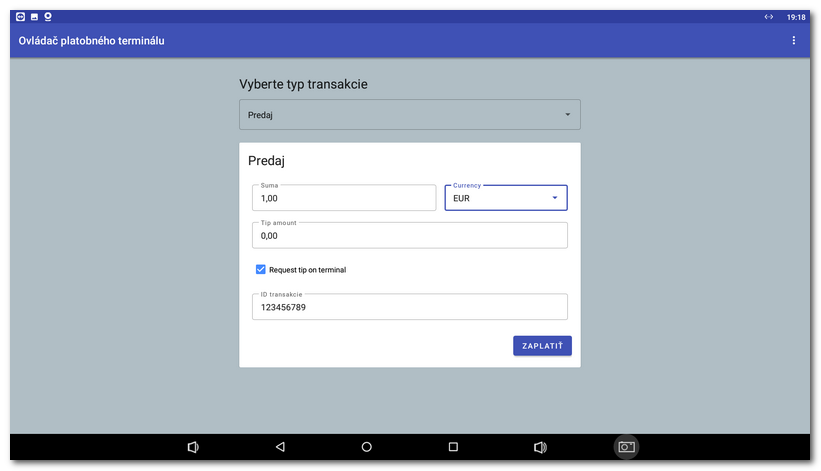 |
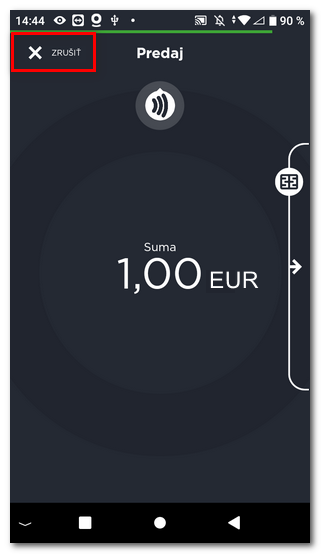 |
|
Ak terminál Dotypay v budúcnosti získa inú IP adresu, ako mal pri prvom spárovaní pomocou kódu, počas transakcie sa zobrazí chyba komunikácie s terminálom. Stačí však platbu zopakovať, čím by sa mala komunikácia obnoviť. Opakovaná transakcia a každá ďalšia transakcia už teda prebehne úspešne. Chovanie s chybou transakcie sa bude opakovať vždy, ak terminál od posledného pripojenia k pokladni získal inú IP adresu. Ďalšia (opakovaná) transakcia spôsobí, že ovládač platobného terminálu aktualizuje pripojenie k terminálu a komunikácia bude opäť funkčná. Obe zariadenia však musia mať pripojenie na internet. |
 Rezervácia pevnej IP adresy na základe MAC adresy zariadenia
Rezervácia pevnej IP adresy na základe MAC adresy zariadenia
Používanie ako Mobilný čašník s platobným terminálom
Platební terminál Dotypay možno používať aj ako Mobilného čašníka, kedy sa na platby kartou používa integrovaný platobný terminál.
|
Do terminálu Dotypay nainštalujte cez tlačidlo OBCHOD aplikáciu Dotykačka Mobilný čašník. Po inštalácii aplikáciu spustite a spárujte ju s hlavnou pokladňou podľa postupu v tejto kapitole. Úplný popis Mobilného čašníka nájdete tu. |
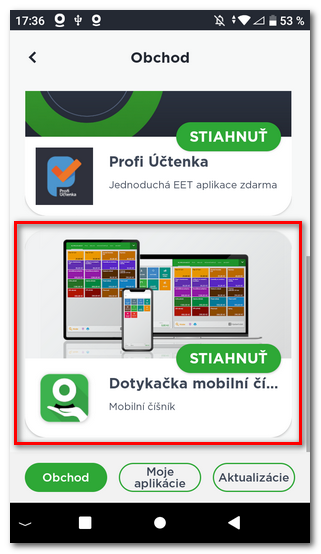
|
Ďalej nainštalujte z obchodu Ovládač platobného terminálu. Po inštalácii aplikáciu spustite a ťuknite na jediné tlačidlo CONNECT DOTYPAY TERMINAL (Prepojiť s terminálom Dotypay). Tým sa Mobilný čašník automaticky spáruje so zabudovaným platobným terminálom. |
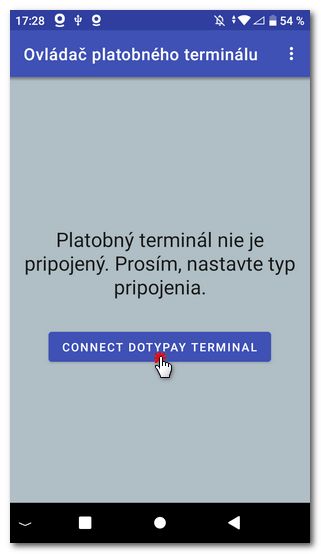
|
Potom priamo v prostredí ovládača použite tlačidlo ZAPLATIŤ na vykonanie testovacej transakcie. Tá by sa mala následne zobraziť na termináli. Ak sa tak stane, terminál ste správne nastavili na komunikáciu s S Mobilným čašníkom. Transakciu zrušte pomocou voľby vľavo hore. |
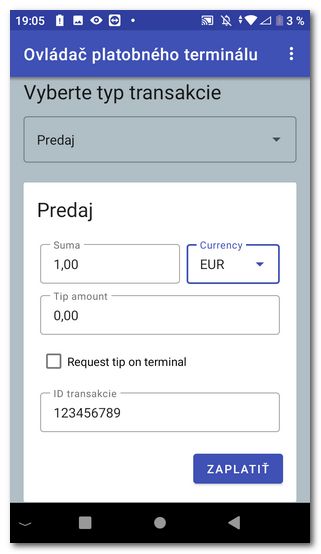 |
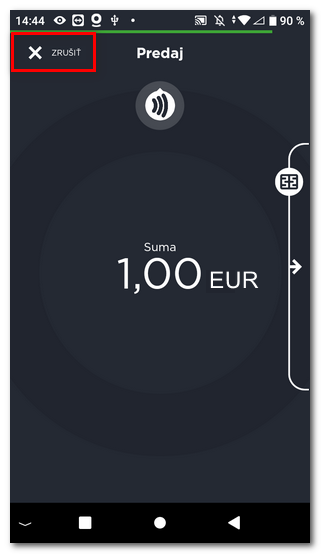 |
|
V okamihu, keď zatvoríte účet v Mobilnom čašníkovi a rozhodnete sa zaplatiť kartou, platba sa uskutoční prostredníctvom integrovaného platobného terminálu. |
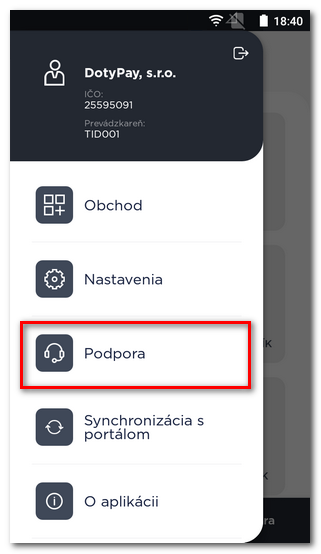
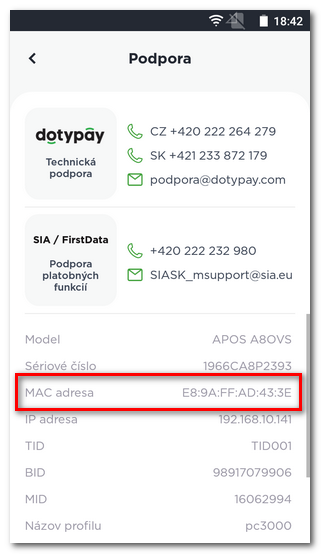
 . Pre Dotypay tu vyberte ako poskytovateľa platieb
. Pre Dotypay tu vyberte ako poskytovateľa platieb