Túto možnosť použite na pridelenie práv užívateľom na vykonávanie jednotlivých operácií v rámci Vzdialenej správy. Úplný zoznam užívateľských práv pre vzdialenú správu nájdete v tejto kapitole.
|
Okrem práv na vykonávanie jednotlivých operácií vo Vzdialenej správe môžete tiež určiť práva pre pokladničné operácie či aplikáciu Sklad. Postup vytvorenia užívateľského účtu v pokladni a priradenie práv nájdete v tejto kapitole |
|
|
Ako pridať užívateľa a priradiť mu práva pre Vzdialenú správu?
|
Tlačidlom Pridať |
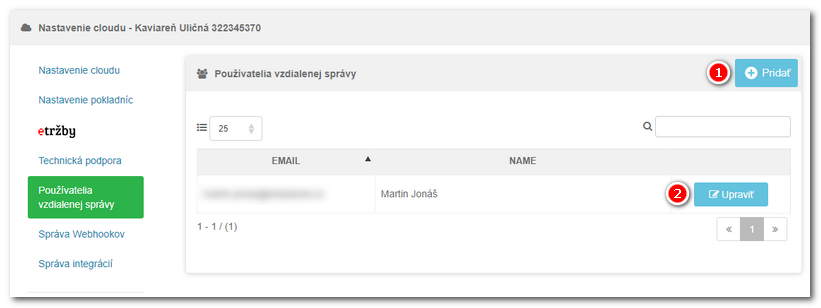
|
V prípade, že teda pridávate nového užívateľa, zadajte jeho e-mail do poľa Po overení e-mailu sa zobrazia ďalšie voľby. Teraz pre nového užívateľa vyberte Užívateľské meno |
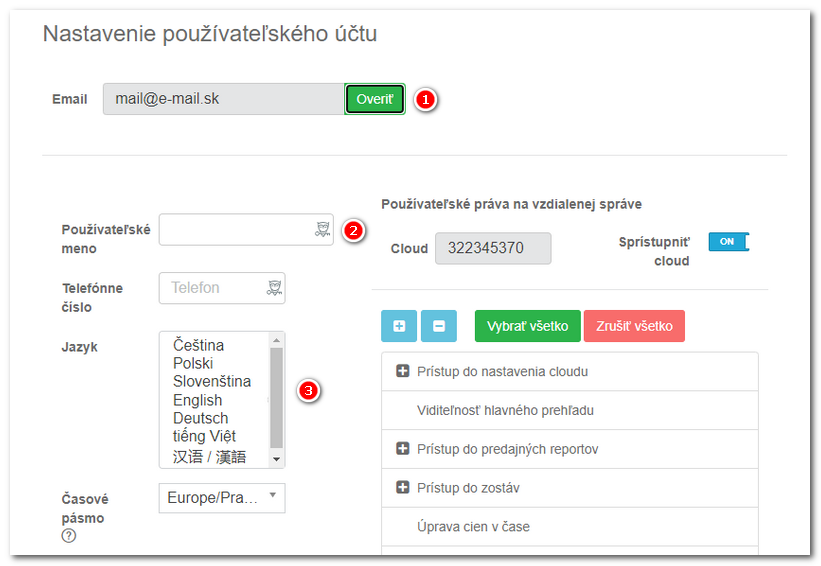
|
V pravej časti editačného okna nájdete nasledujúce položky: •Informatívne pole Cloud •Prepínač Sprístupniť cloud •Tlačidlo + •Tlačidlo Vybrať všetko •Kliknutím na zvolené oprávnenie •Po nastavení všetkých práv kliknite na Uložiť, prípadne môžete všetko zrušiť tlačidlom Zrušiť na konci stránky. |
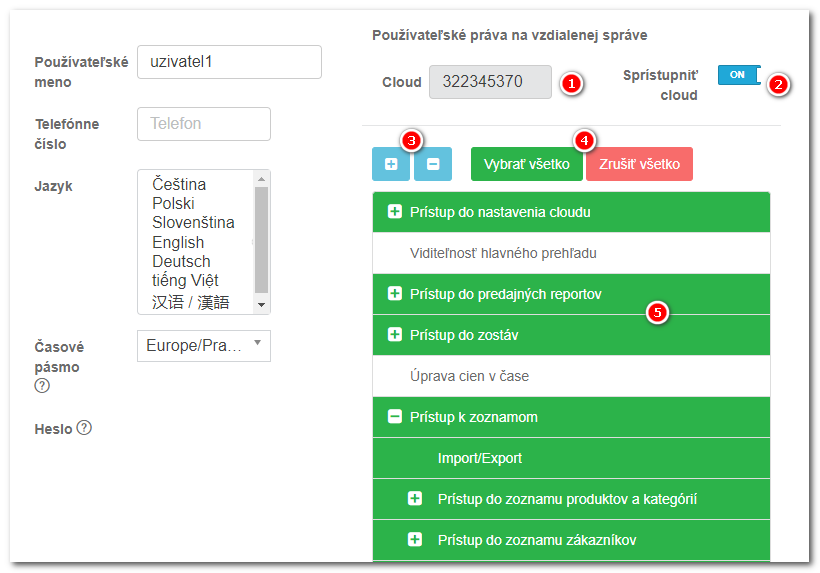
|
Po uložení bude na e-mailovú adresu nového užívateľa odoslané heslo. Na prihlásenie do Vzdialenej správy teda použije svoj e-mail a toto heslo. Heslo potom môžete zmeniť (resetovať) v možnostiach Vzdialenej správy v časti Nastavenie účtu alebo v prihlasovacom dialógu. Ak nebude mať užívateľ pre zobrazenie nejakej stránky či dát oprávnenia, bude zobrazené upozornenie: Prístup odmietnutý. Nemáte oprávnenie na prístup k tejto stránke. |
|
Ak sa zoznam používateľských práv zobrazuje v inom jazyku ako zvyšok Vzdialenej správy, znamená to, že pri poslednom prihlásení do Vzdialenej správy ste mali nastavený iný jazyk. Stačí znovu nastaviť preferovaný jazyk a potom sa znovu prihlásiť. |
 Správa zamestnancov (v českom jazyku):
Správa zamestnancov (v českom jazyku):
 pridávate užívateľa. Po stlačení tlačidla
pridávate užívateľa. Po stlačení tlačidla  pridávate, alebo odoberáte, užívateľom jednotlivé práva na prácu vo Vzdialenej správe, prípadne používateľa vymažete. Potom už nebude mať prístup k Vzdialenej správe.
pridávate, alebo odoberáte, užívateľom jednotlivé práva na prácu vo Vzdialenej správe, prípadne používateľa vymažete. Potom už nebude mať prístup k Vzdialenej správe. . Pokiaľ editujete existujúceho zákazníka, údaje budú už vyplnené a vy ich len skontrolujte, prípadne upravte.
. Pokiaľ editujete existujúceho zákazníka, údaje budú už vyplnené a vy ich len skontrolujte, prípadne upravte.
