Ako vytvoriť alebo zrušiť rezerváciu?
Rezerváciu je možné vytvoriť v každom pohľade. Pokiaľ potrebujete už vytvorenú rezerváciu upraviť, ťuknite na ňu v prehľade, zrušte ju a vytvorte rezerváciu novú. V prípade, že nie je žiadny stôl voľný, môžete voľný stôl podľa nastavených špecifikácií jednoducho vyhľadať.
|
Pred prvou rezerváciou je potrebné určiť počet miest pri každom stole. V opačnom prípade sa stoly nezobrazia! |
|
V akomkoľvek pohľade ťuknite na tlačidlo na vytvorenie rezervácie |
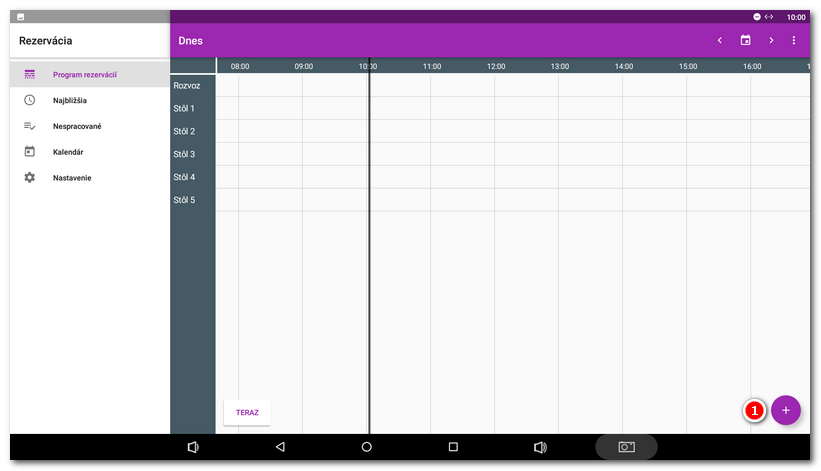
|
Otvorí sa dialóg s vlastnosťami rezervácie. V pravej časti vyberte z menu |
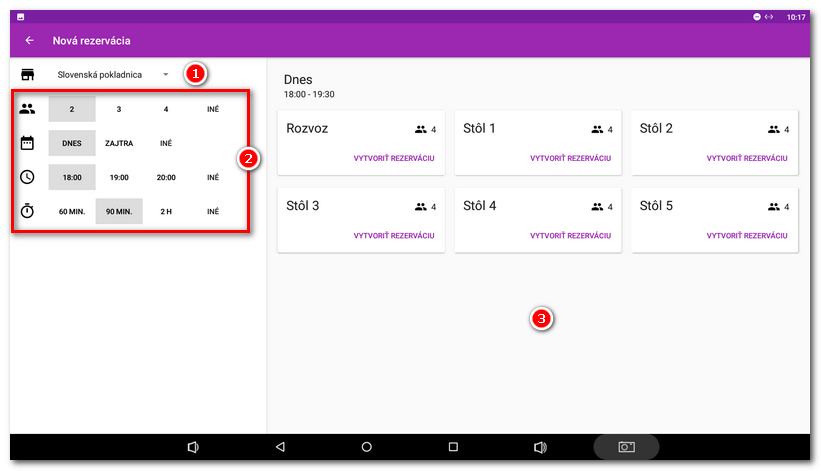
|
V závislosti od rozlíšenia displeja pokladnice sa môžu najprv samostatne zobraziť údaje o rezervácii a v ďalšom kroku výber stola a zákazníka. 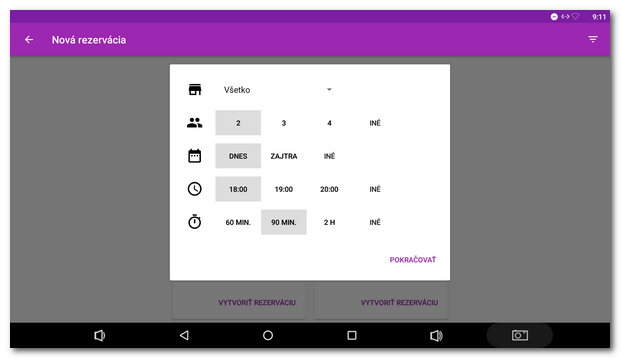 |
|
V časti |
|
Bude zobrazený dialóg pre výber zákazníka, tj osobu, na ktorú bude stôl rezervovaný. Vyberte či vyhľadajte už vytvoreného zákazníka alebo vytvorte nového. U nového zákazníka stačí iba zadať jeho meno. V nastavení aplikácie môžete povinné zadanie zákazníka vypnúť. |
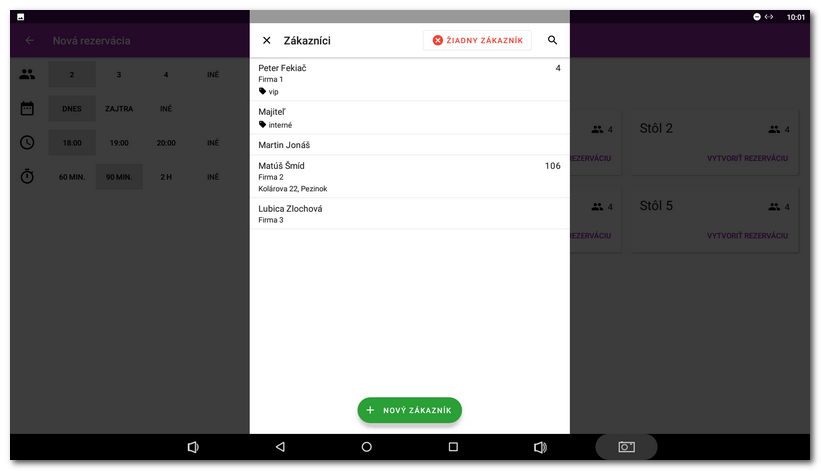
|
Po výbere zákazníka sa zobrazí rekapitulácia rezervácie, do ktorej môžete pridať poznámku. Na uloženie rezervácie použite tlačidlo VYTVORIŤ. |
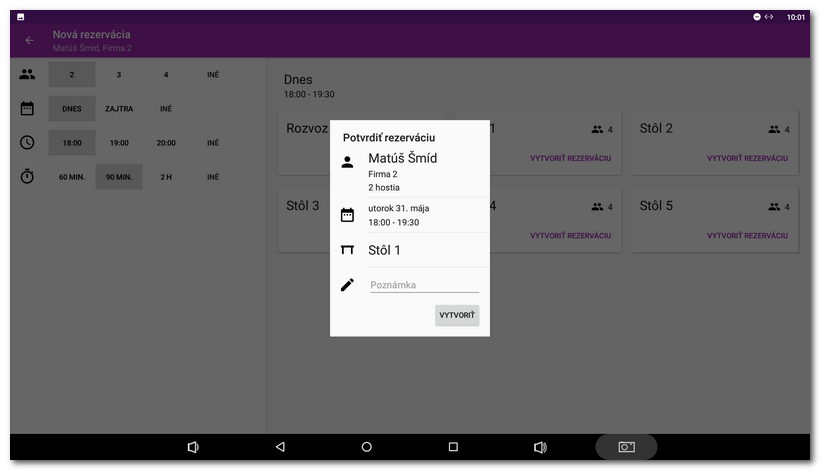
|
•Ak na stôl, ktorý je rezervovaný, vytvoríte v Dotykačke účet, budete na rezerváciu upozornení a budete môcť k tomuto účtu priradiť zákazníka s touto rezerváciou. •V prípade hotelových prevádzok je možné automaticky vytvárať rezervácie na celé dni s prihliadnutím na nastavený čas Check in a Check out. Stačí aktivovať príslušnú možnosť v nastaveniach aplikácie. |
|
Rezervácia sa vytvorí a zobrazí v programe rezervácií. Ak ťuknete na rezerváciu v prehľade, zobrazia sa jej vlastnosti vrátane možnosti zrušiť rezerváciu alebo ju upraviť. |
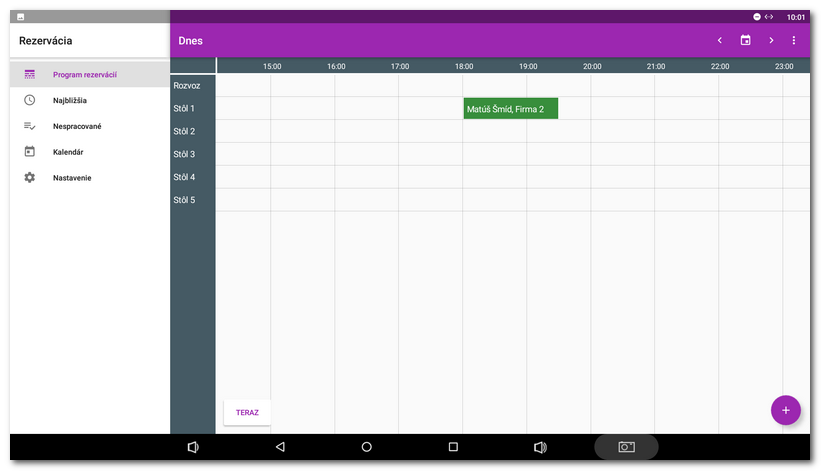
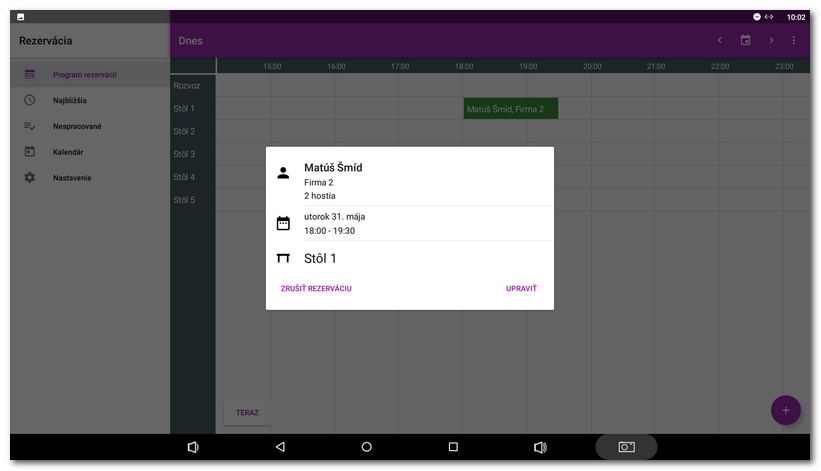
Rezervované stoly sú na mape stolov označené fialovým písmenom R, zvyčajne 30 minút pred a 10 minút po začiatku rezervácie. Tento čas môžete zmeniť v Nastaveniach aplikácie - Mapa stolov.
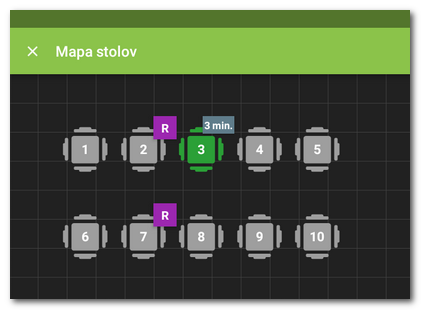
Vyhľadanie voľného stola
Pokiaľ nie je k dispozícii vo vybranom časovom intervale žiadny stôl, zobrazí sa v pravej časti tlačidla pre časový posun +- 30 MINÚT. Ťuknutím na tieto tlačidlá posúvate čas špecifikovaný v ľavej časti (na obrázku nižšie 18:00) o 30 minút dopredu či dozadu. Posúvaním času docielite zobrazenie voľných stolov, ktoré zodpovedajú nastaveným hodnotám rezervácie.
Použitím tlačidiel (časovým posunom dopredu alebo dozadu) tak môžete vyhľadať najbližší voľný stôl podľa špecifikácií v ľavej časti a rovno vytvoriť rezerváciu.
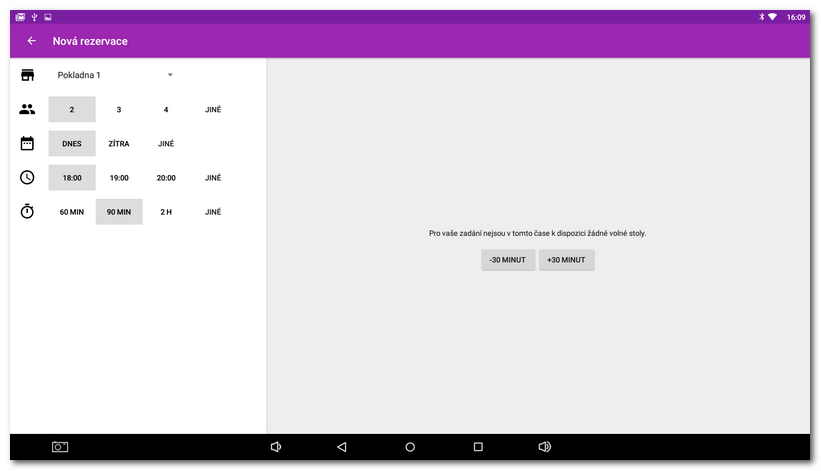
|
Odporúčame, aby ste si medzi jednotlivými rezerváciami nechali určitý čas, pretože zákazníci nemusia byť vždy dochvíľni. |
 .
. . V tejto časti môžu byť zobrazené stoly zo všetkých pokladníc pripojených do rovnakého cloudu alebo len stoly z vybranej pokladne. Stôl tu nebude zobrazený aj v prípade, ak nezodpovedá voľbám v časti
. V tejto časti môžu byť zobrazené stoly zo všetkých pokladníc pripojených do rovnakého cloudu alebo len stoly z vybranej pokladne. Stôl tu nebude zobrazený aj v prípade, ak nezodpovedá voľbám v časti  alebo už má v špecifikovanú dobu v časti
alebo už má v špecifikovanú dobu v časti