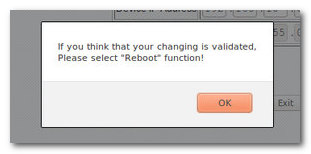Dotyková pokladňa podporuje pripojenie až 3 tlačiarní, z toho vždy 1 tlačiareň môže byť do pokladne pripojená priamo prostredníctvom akéhokoľvek USB portu. V gastro prevádzkach sa spravidla používa 1 tlačiareň na tlač účteniek a jedna tlačiareň na tlač objednávok (bonov).
Tlačiareň objednávok sa k dotykovej pokladni vo väčšine prípadov pripája prostredníctvom vlastnej siete zákazníka. Tj. tlačiareň je pripojená sieťovým káblom do aktívneho prvku (routera), ktorý taktiež zaisťuje napr. pokrytie bezdrôtovou sieťou Wifi. Do tejto Wifi siete musí byť pripojená aj dotyková pokladňa. Wifi tlačiarne neodporúčame pre nespoľahlivú prevádzku danú časťou nestability a zlou kvalitou bezdrôtového pripojenia.
LAN tlačiareň pre tlač objednávok pripojte sieťovým káblom vždy priamo do routeru, ku ktorému je pripojená (káblom či bezdrôtovo) aj dotyková pokladňa. Obe zariadenia musia byť v rovnakej sieti. V prípade pripojenia tlačiarne do iného aktívneho prvku nemusí tlač správne fungovať.
|
Nižšie uvedený postup slúži na nastavenie pevnej IP adresy na tlačiarni a je určený pokročilým užívateľom. Pevná IP adresa je odporúčaná pre spoľahlivú komunikáciu pokladne s tlačiarňou. Rovnaký efekt je však možné dosiahnuť aj rezerváciou IP adresy v nastavení DHCP servera na strane routera. Ak nebude pre tlačiareň vyhradená pevná IP adresa, môže sa stať, že po nejakej dobe alebo výpadku prúdu vo vašej prevádzke, dostane tlačiareň pridelenú inú IP adresu a tlač z pokladne tak nebude fungovať. Dočasným riešením je opäť zadať IP adresu z výtlačku parametrov tlačiarne do nastavenia LAN tlačiarne v Dotykačke. |
Pripojenie tlačiarne k počítaču
Ako pripojiť LAN tlačiareň
|
Stlačte a podržte tlačidlo FEED na tlačiarni a zapnite tlačiareň. Vytlačia sa parametre a nastavenia tlačiarne. Vo vytlačených informáciách nájdete parameter Ip address: a vedľa neho IP adresu, na ktorú je tlačiareň nastavená z výroby. Zapamätajte si túto IP adresu. |
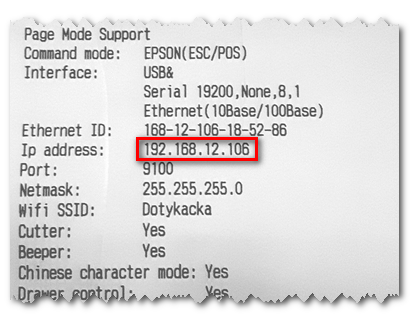
|
Teraz počítač pripojte sieťovým káblom (Ethernet) priamo k routeru, ku ktorému je pripojená aj tlačiareň a prejdite k jej konfigurácii. Ak sa nepodarí konfiguračné rozhranie tlačiarne v prehliadači otvoriť, pripojte sieťovým káblom tlačiareň priamo k počítaču. V počítači otvorte prehľad sieťových pripojení (stlačte tlačidlo START a zadajte ncpa.cpl). Vyberte káblové sieťové pripojenie (zvyčajne označené ako Pripojenie k miestnej sieti nebo Sieť Ethernet či len Ethernet) a kliknite naň pravým tlačidlom myši. V zobrazenej kontextovej ponuke vyberte položku Vlastnosti. |
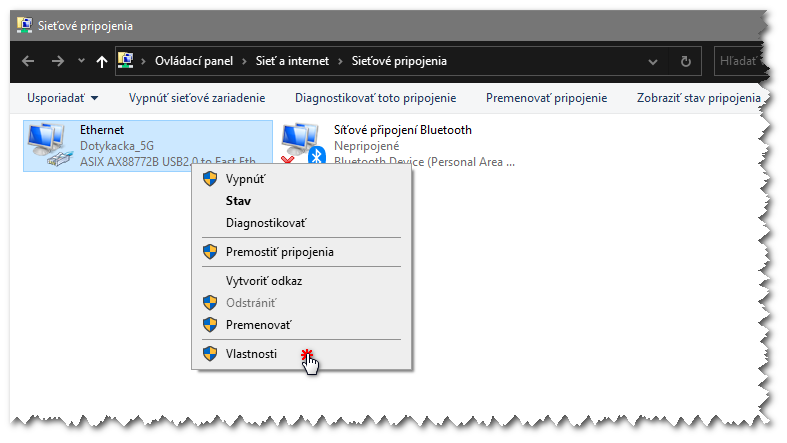
|
Vo vlastnostiach sieťového pripojenia deaktivujte Protokol IP verzie 6. Potom kliknite na Protokol IP verzie 4 a vyberte položku Vlastnosti. |
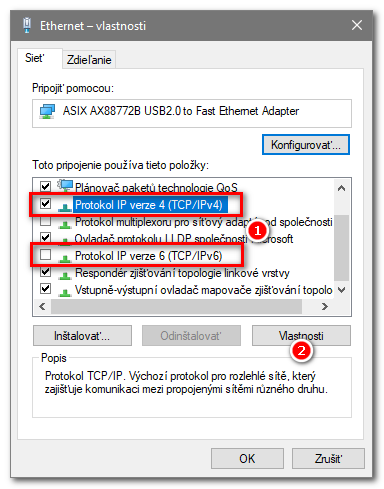
|
Ak vo vlastnostiach protokolu IP verzie 4 nie je nastavená pevná IP adresa, zaškrtnite voľbu Použiť túto adresu IP a do poľa Adresa IP zadajte IP adresu v rovnakom rozsahu (nie však rovnakú) ako má nastavenú tlačiareň. Tzn. napríklad 192.168.12.107. Pokiaľ má počítač nastavenú pevnú IP adresu, túto adresu si odpíšte a až potom ju prepíšte novou adresou. Po konfigurácii tlačiarne potom pôvodnú IP adresu vráťte späť. Presuňte sa do poľa Maska podsiete a zadajte 255.255.255.0, potom tlačidlom OK zmeny uložíte. |
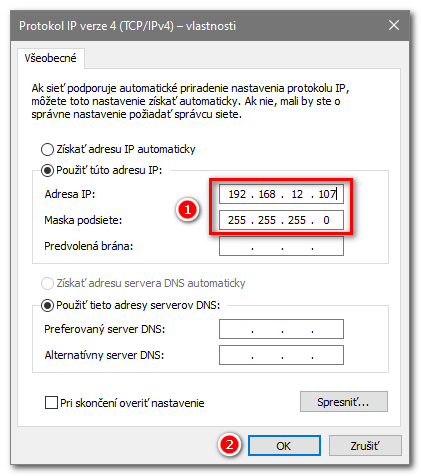
Ako nakonfigurovať LAN tlačiareň?
|
Teraz otvorte webový prehliadač a do adresného riadka zadajte IP adresu tlačiarne. Otvorí sa webové rozhranie na konfiguráciu tlačiarne. Na zobrazenej stránke kliknite na položku Configure Interface. |
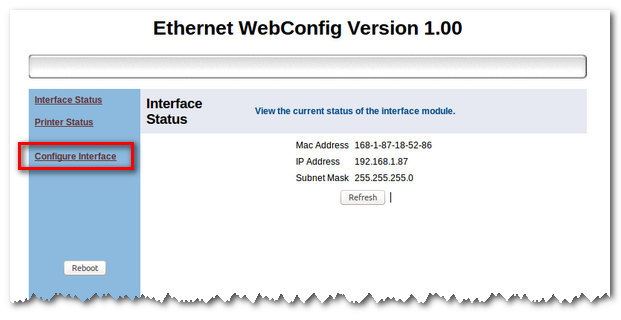
|
Do polí vedľa textu Device IP Address zadajte novú IP adresu tlačiarne, ktorá korešponduje s vašou lokálnou sieťou (s lokálnou sieťou zákazníka). LAN tlačiarne podporujú len statickú IP adresu. Nie je možné IP adresu priraďovať dynamicky z DHCP servera. Dotykačka musí mať LAN tlačiareň tiež definovanú statickou adresou. Nastavenú IP adresu vyplňte do nastavenia LAN tlačiarne, ktorú používate pre tlač objednávok. |
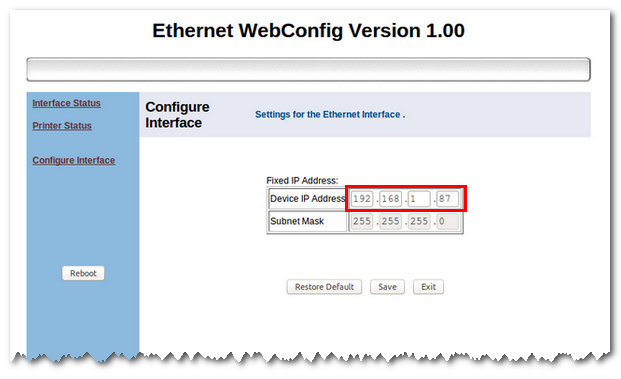
|
Po uložení nastavenej IP adresy je ešte nutné tlačiareň znova spustiť. Informuje o tom zobrazený dialóg. Ťuknite teda na tlačidlo Reboot, tým vykonáte reštart tlačiarne. Po opätovnom spustení bude tlačiareň používať novo nastavenú IP adresu, na ktorej bude v sieti dostupná. |